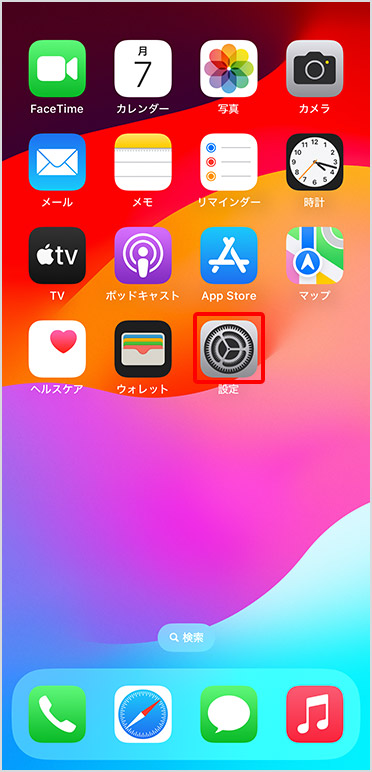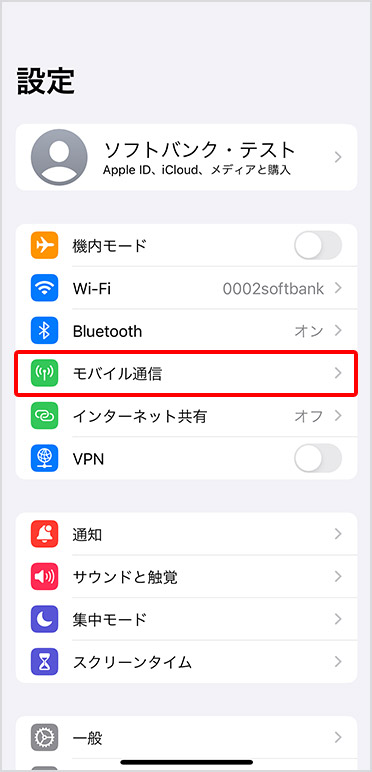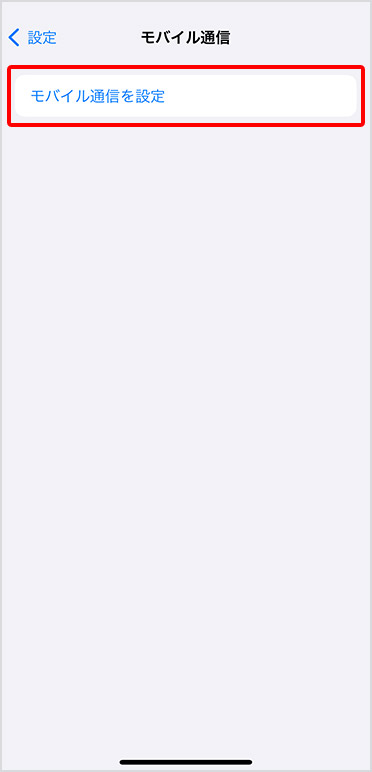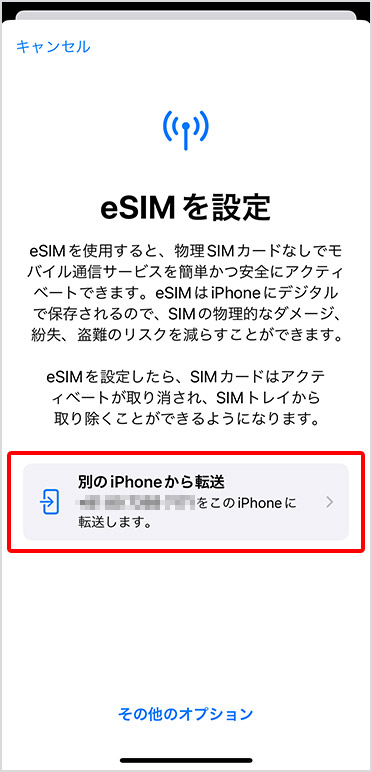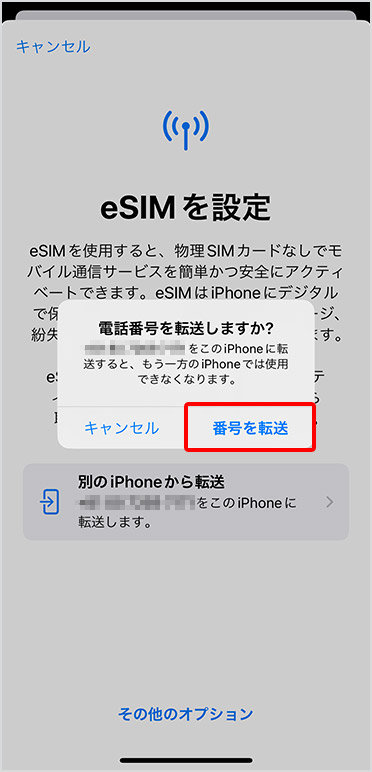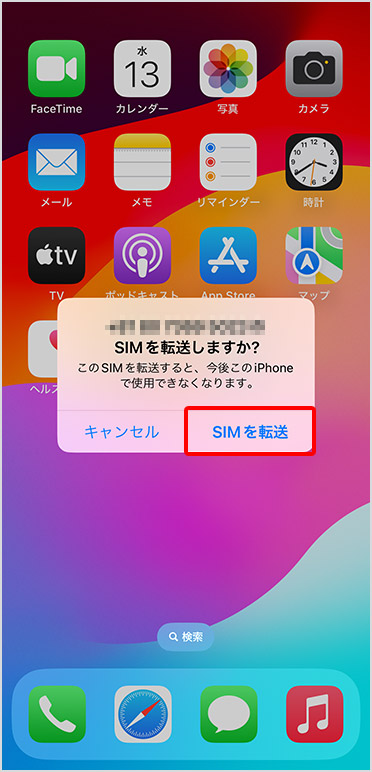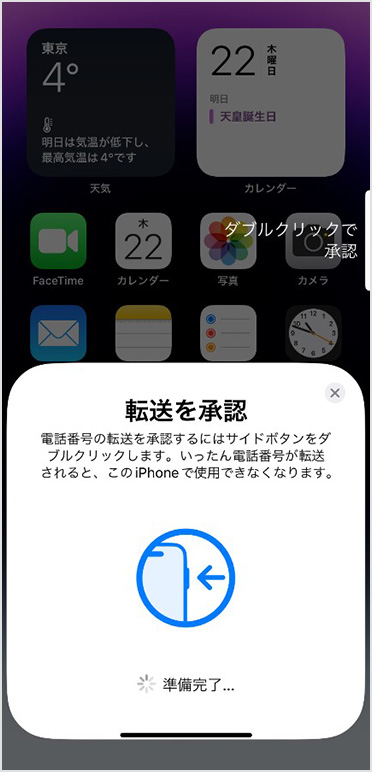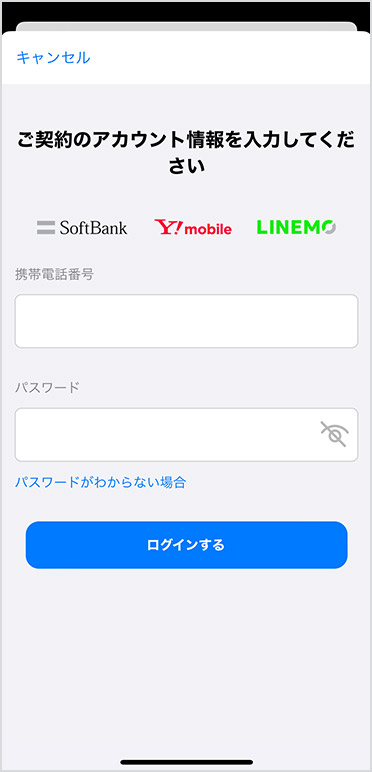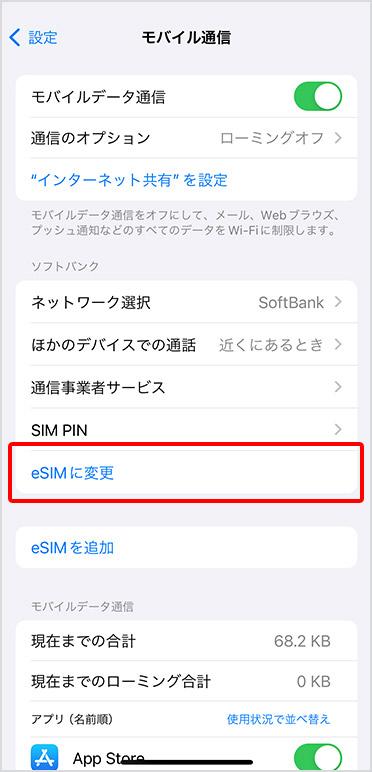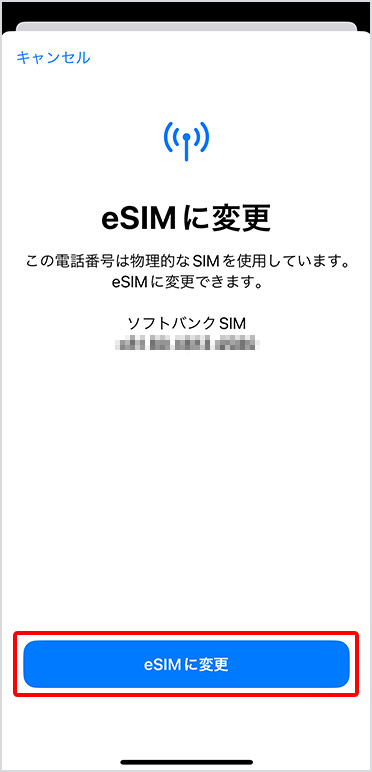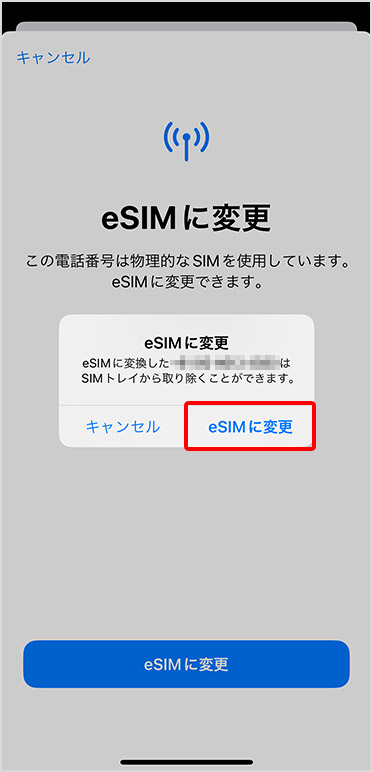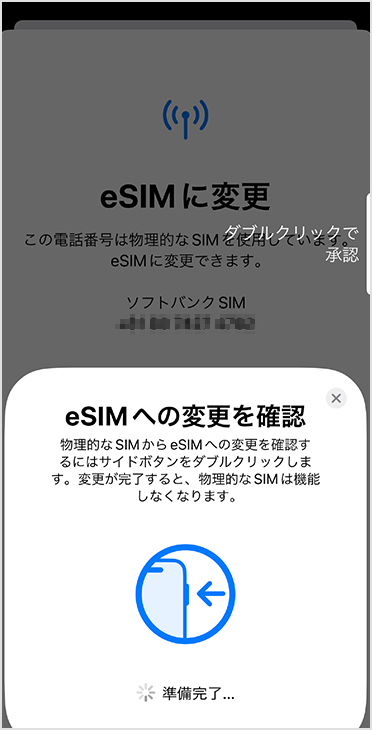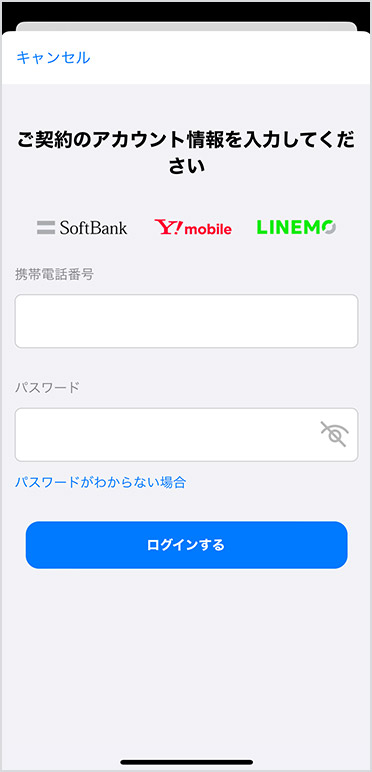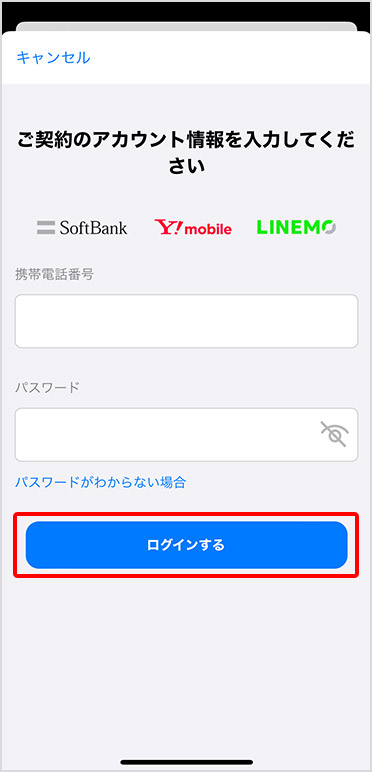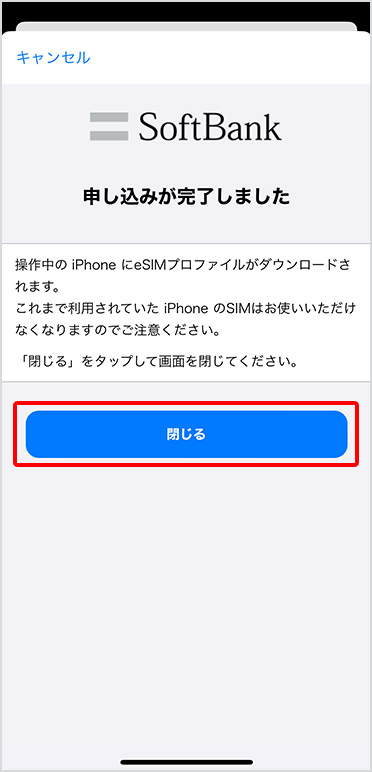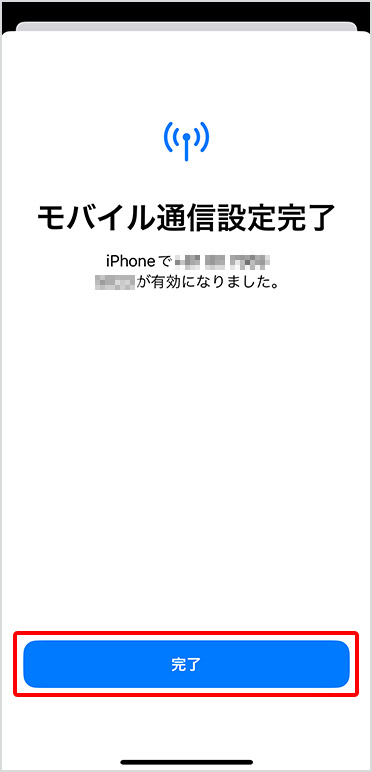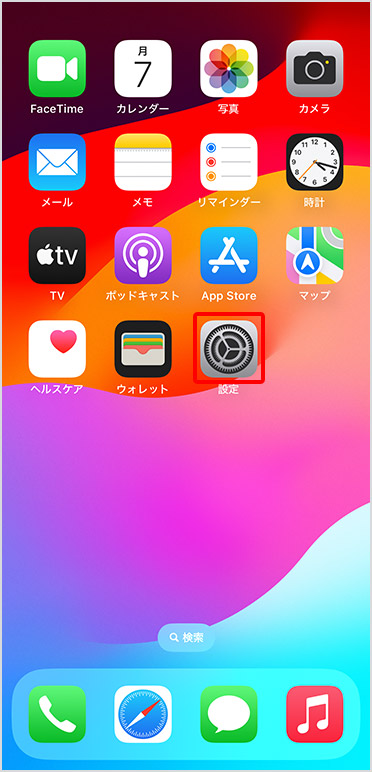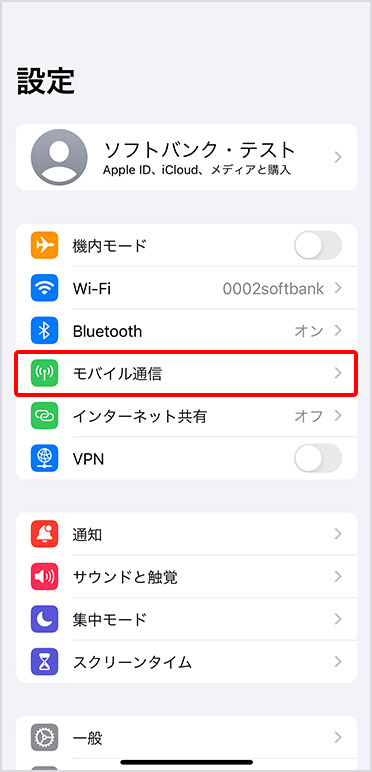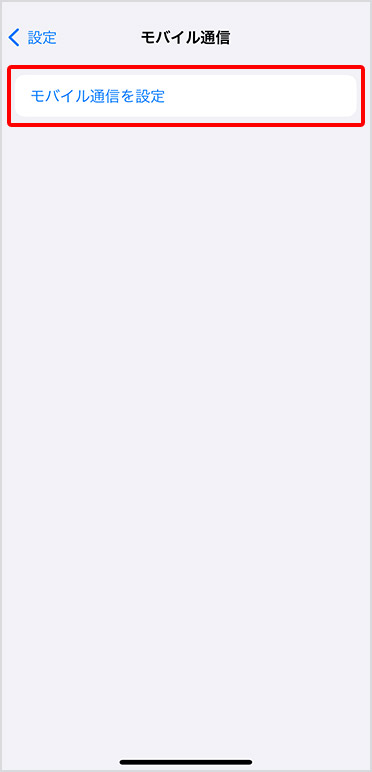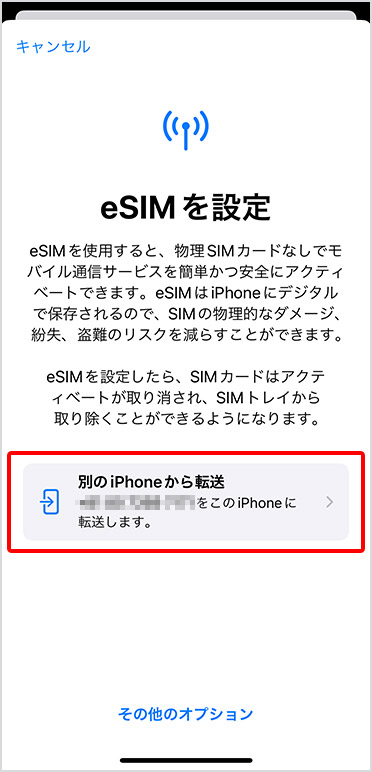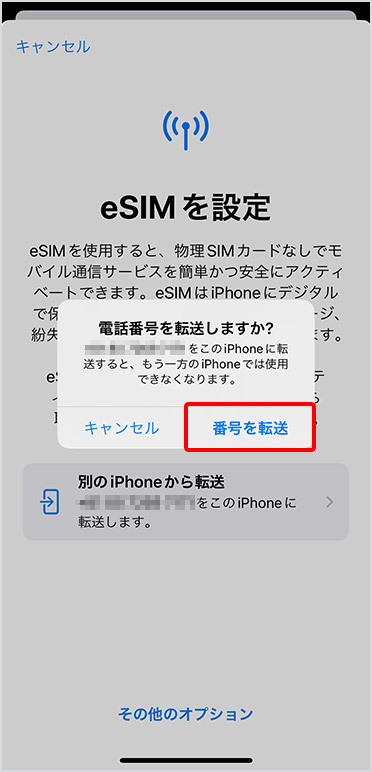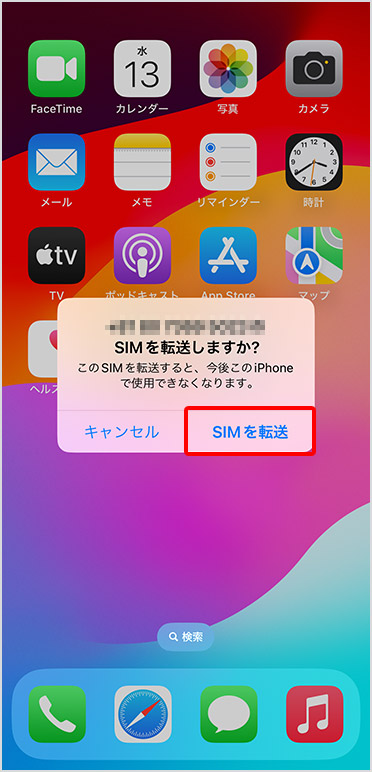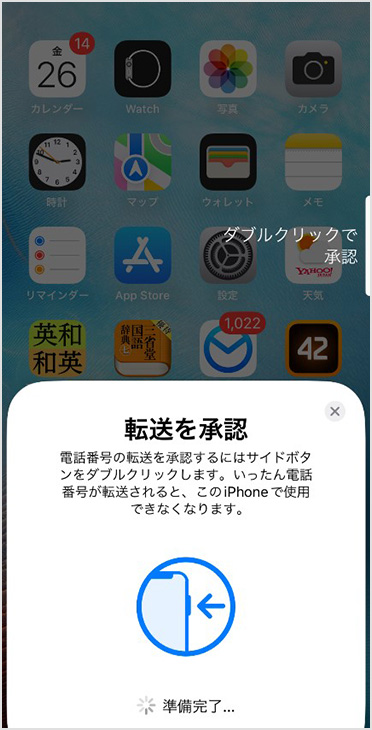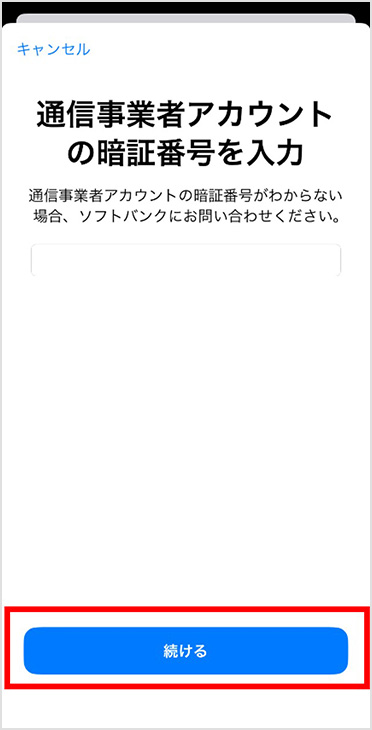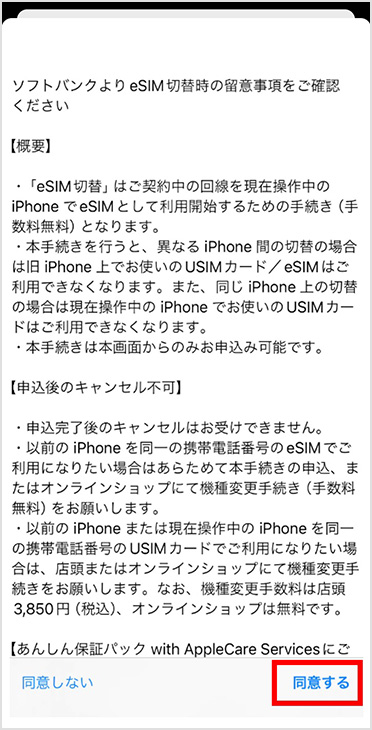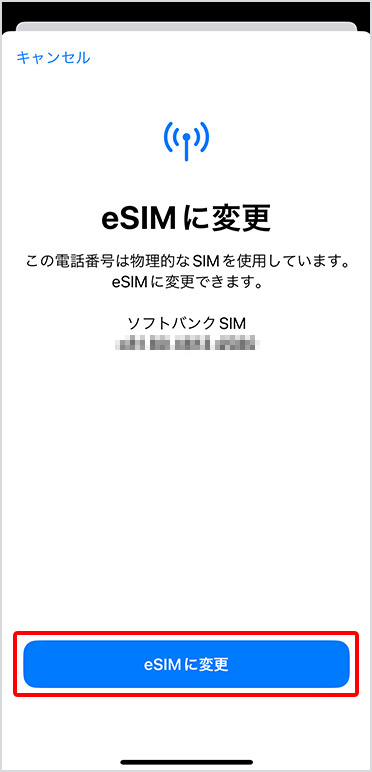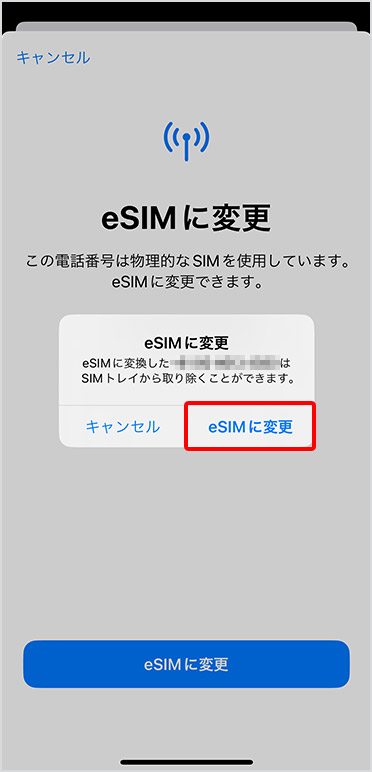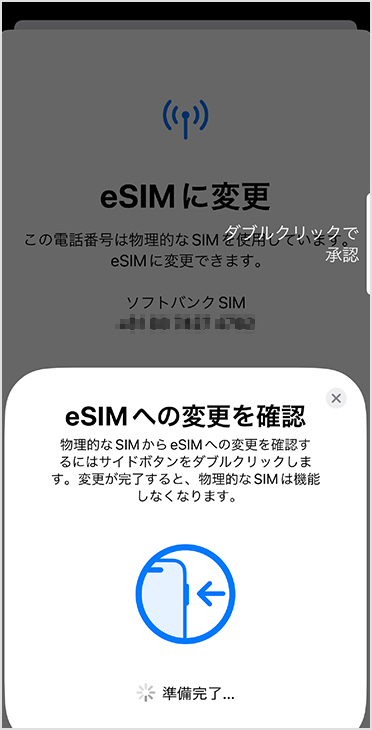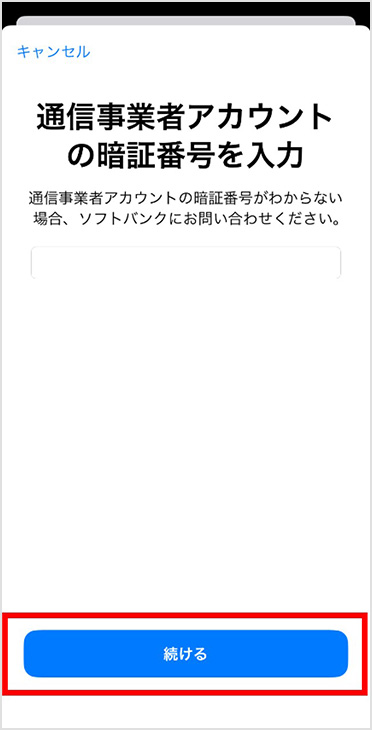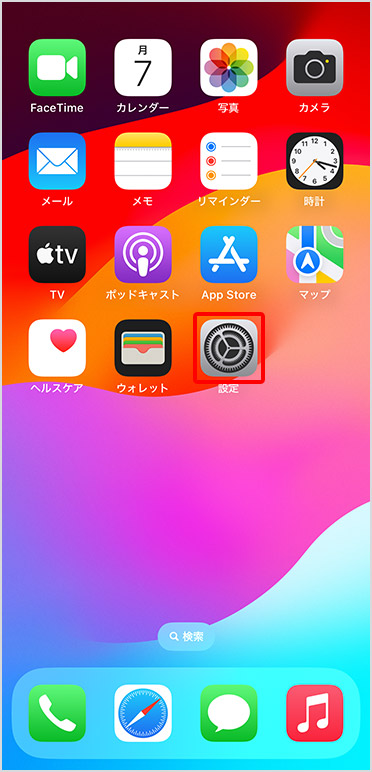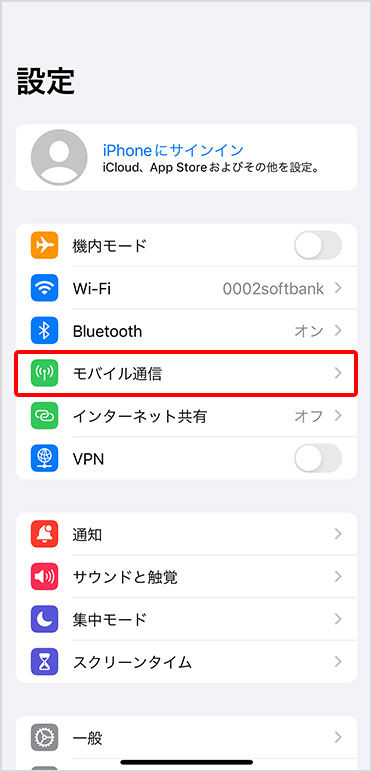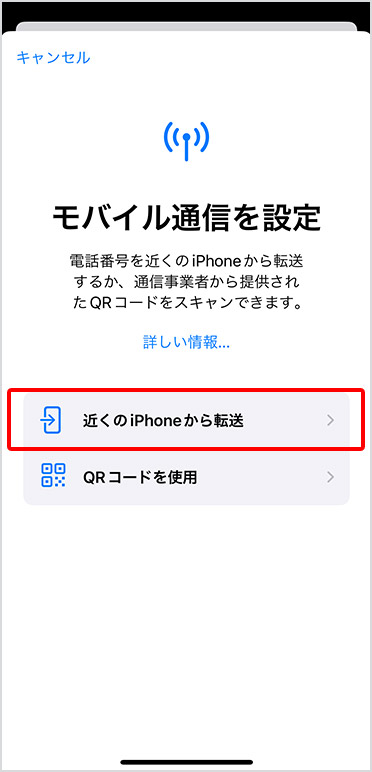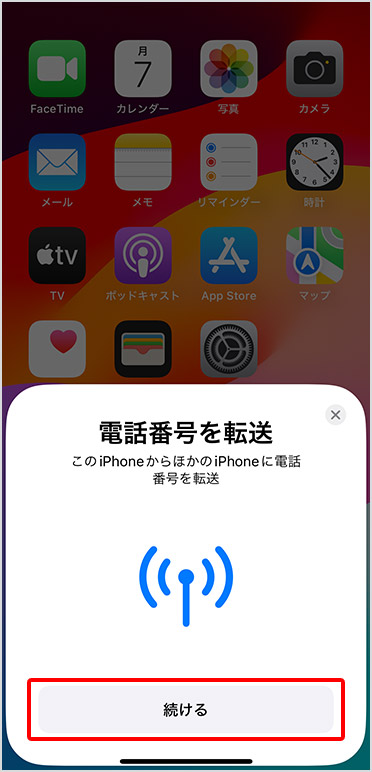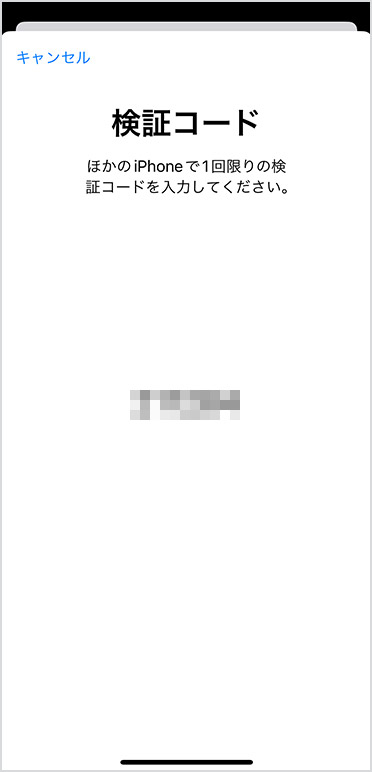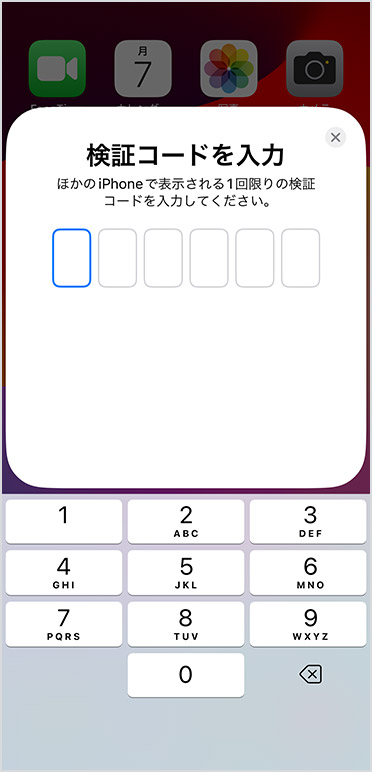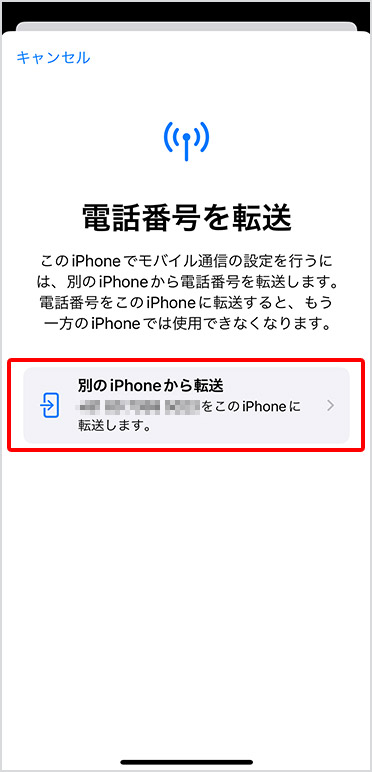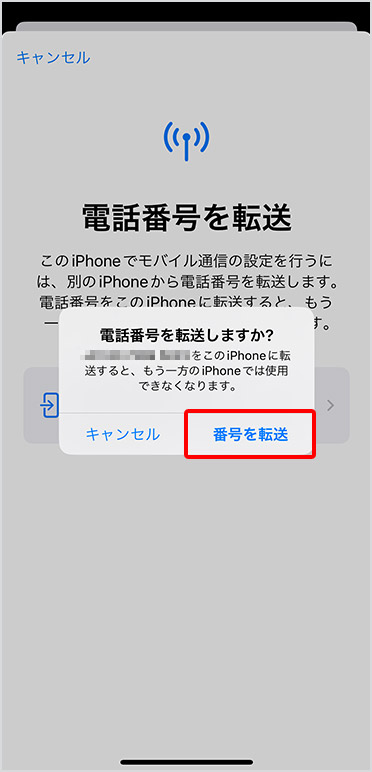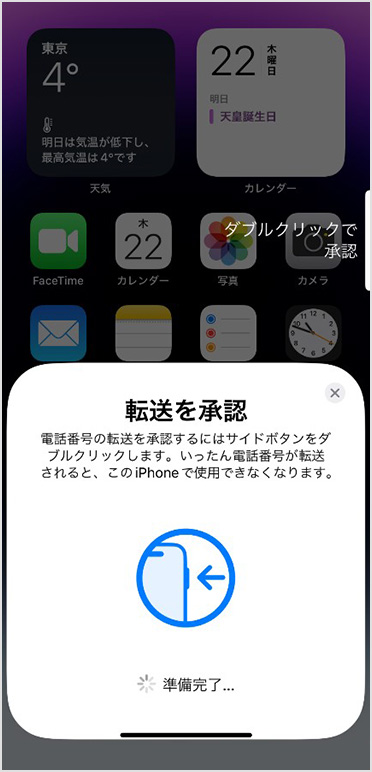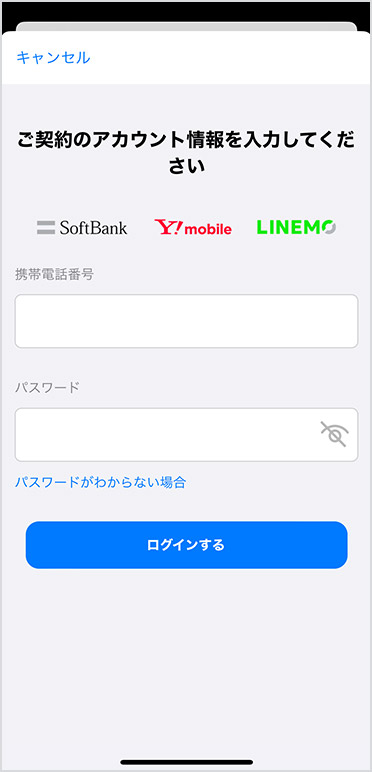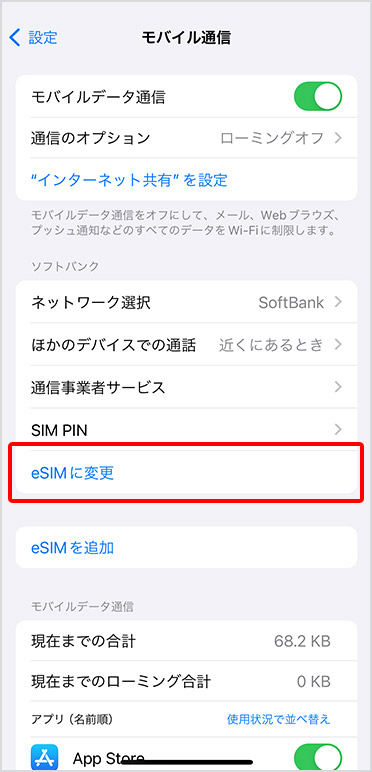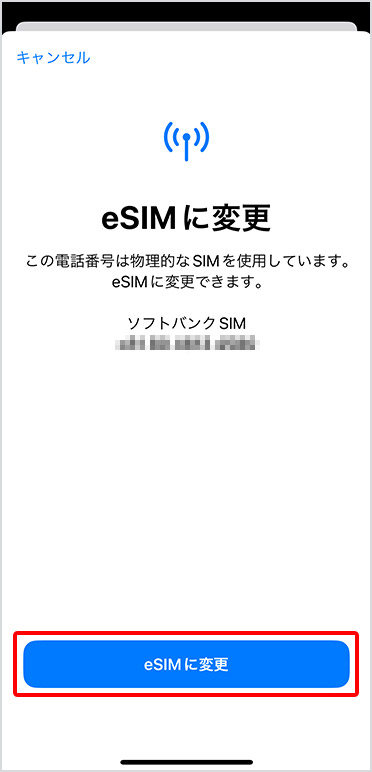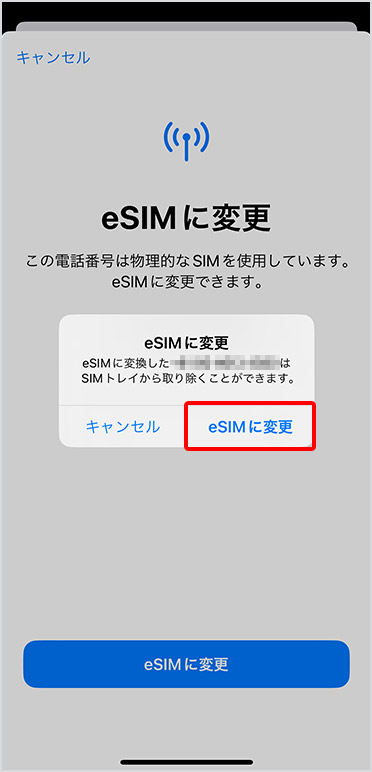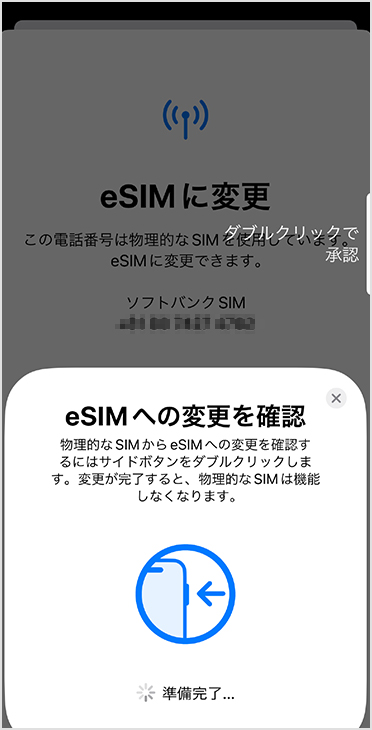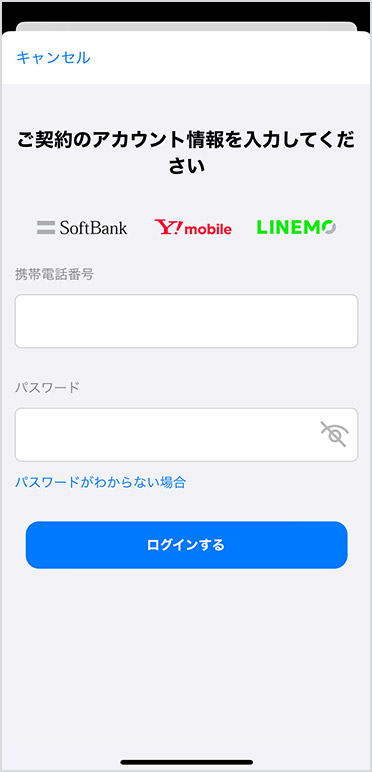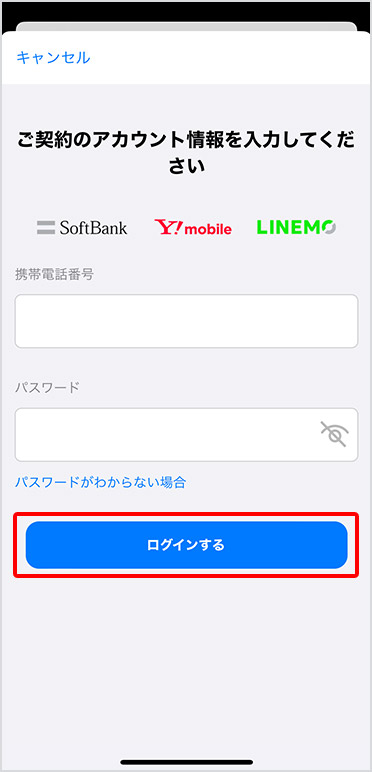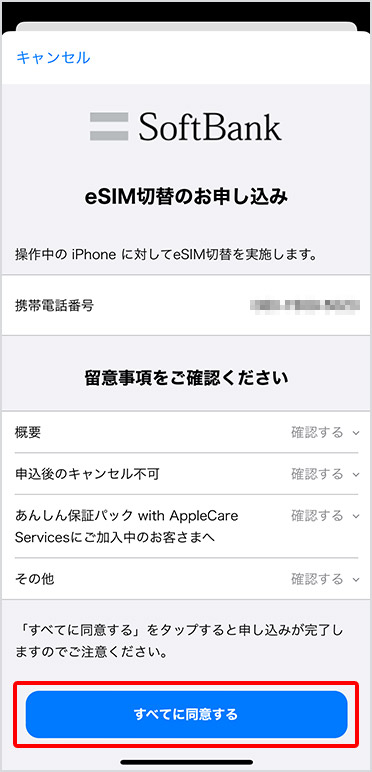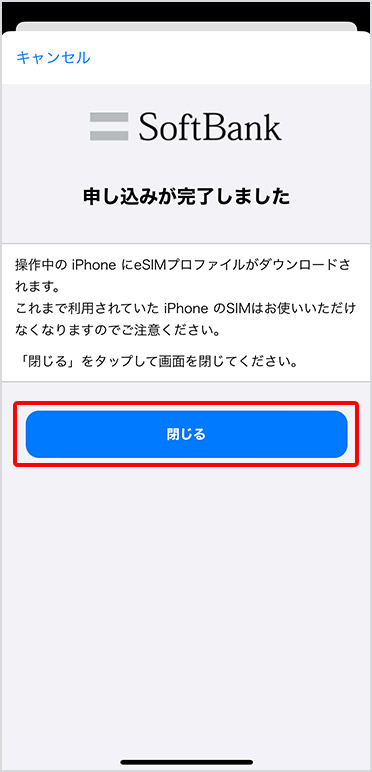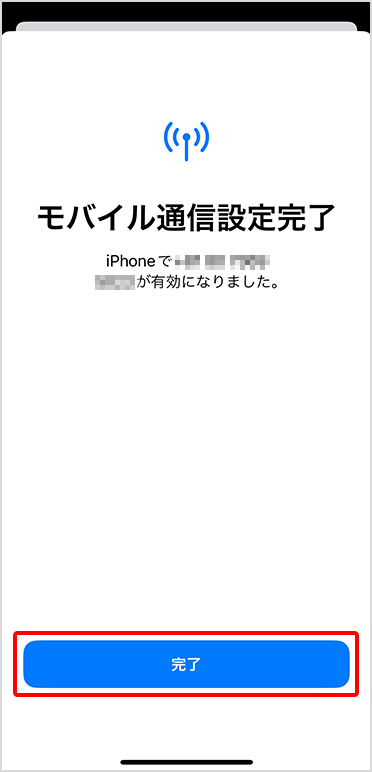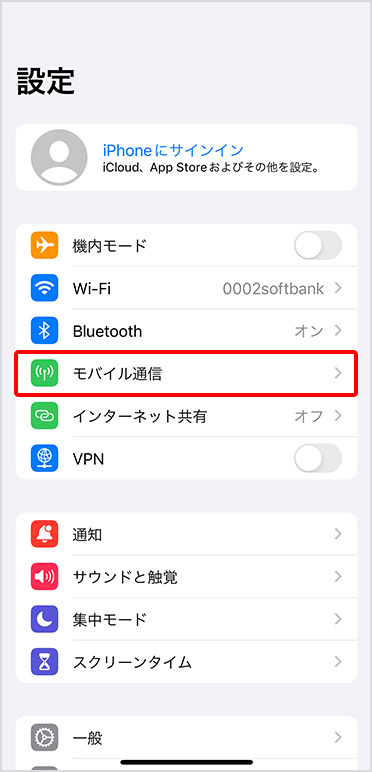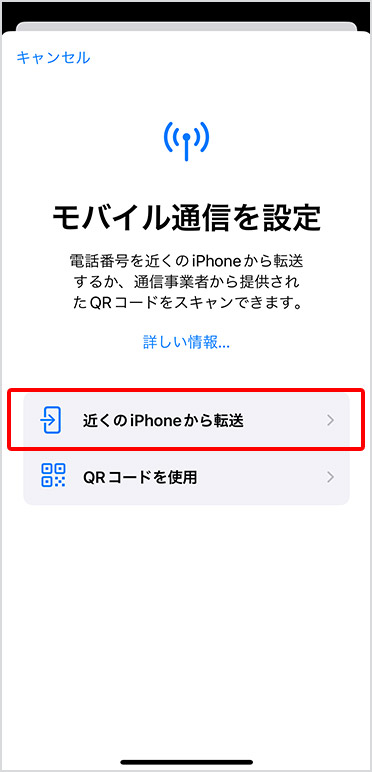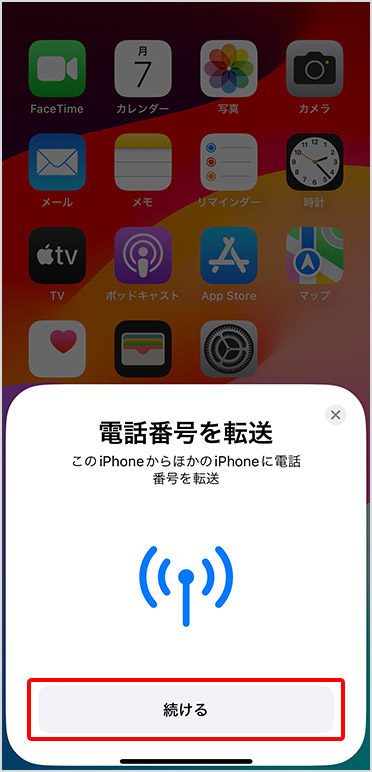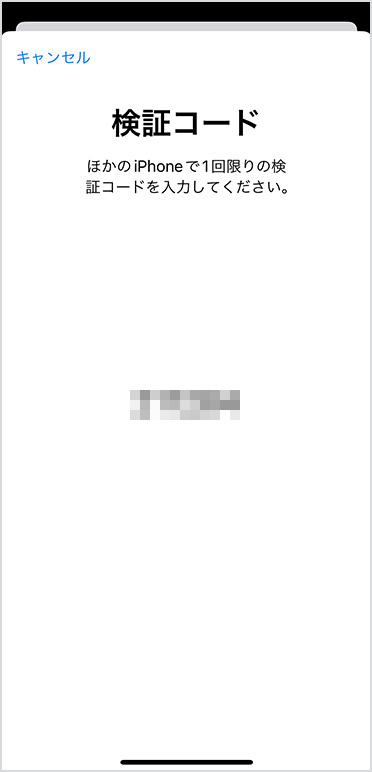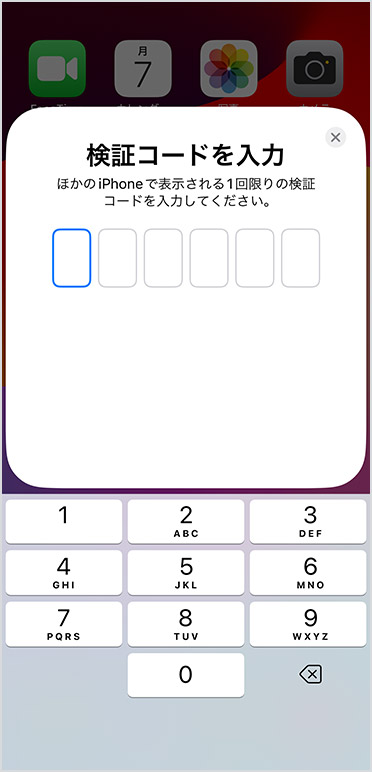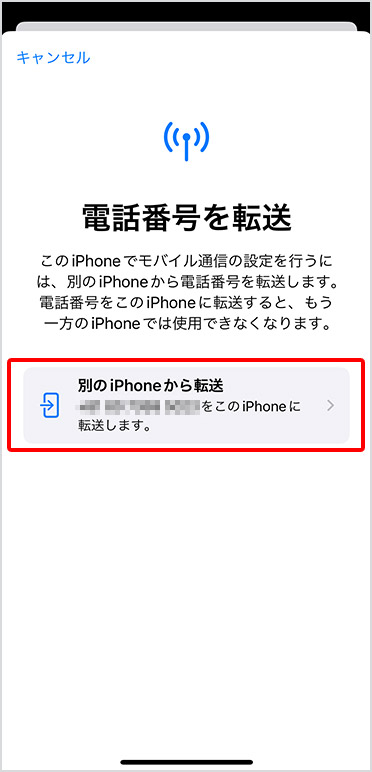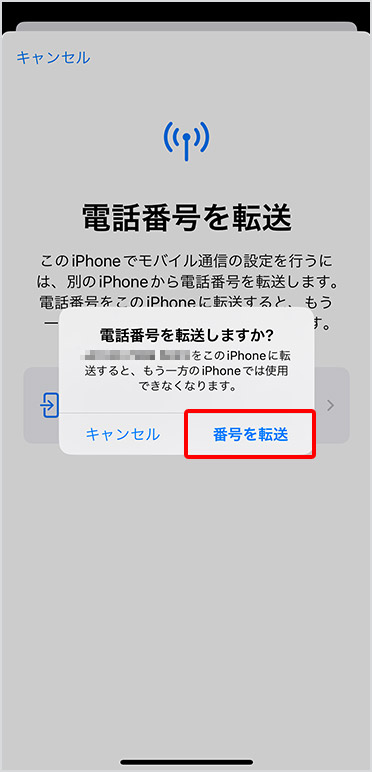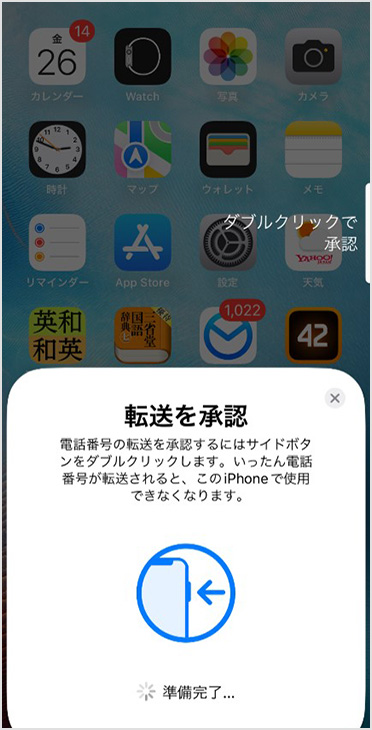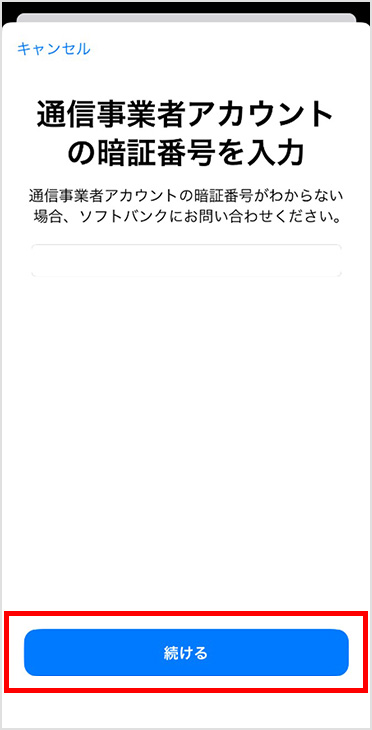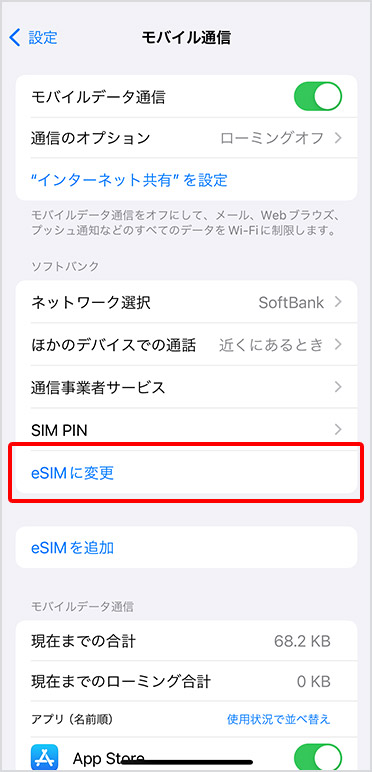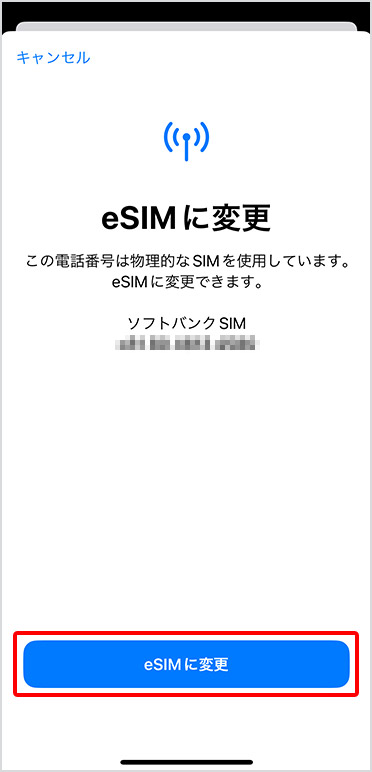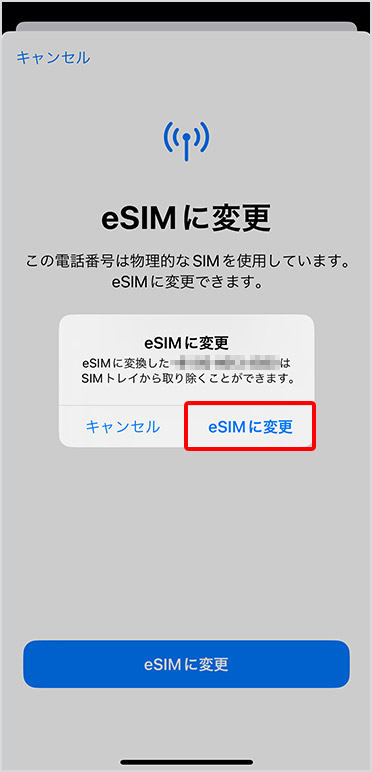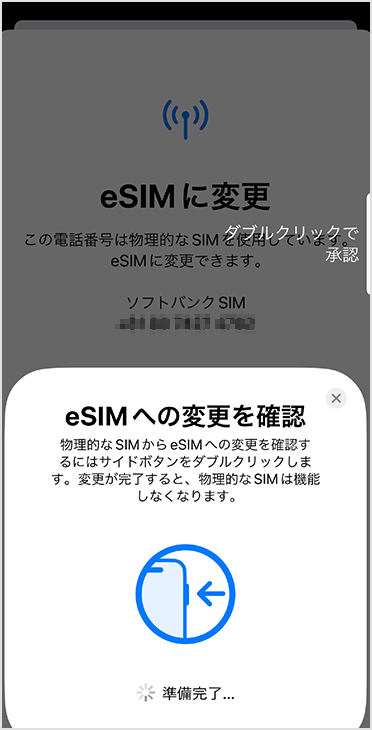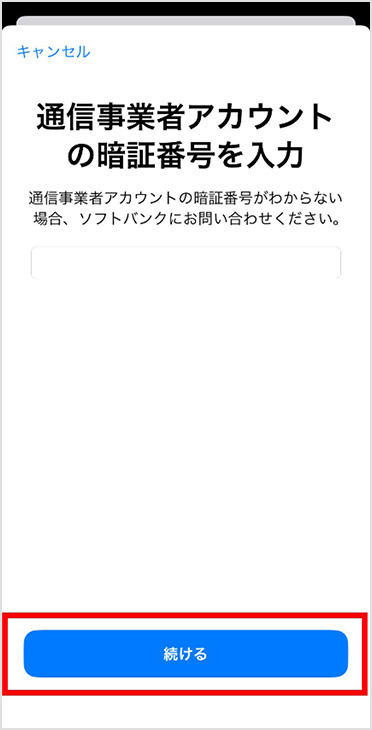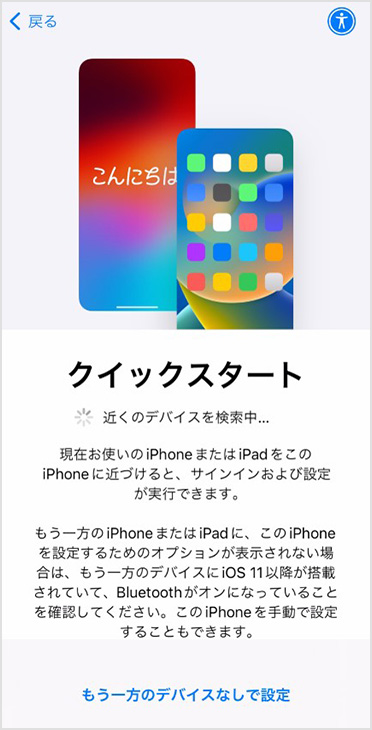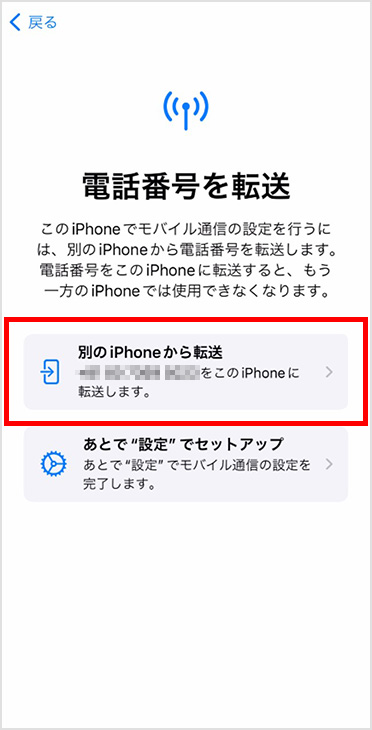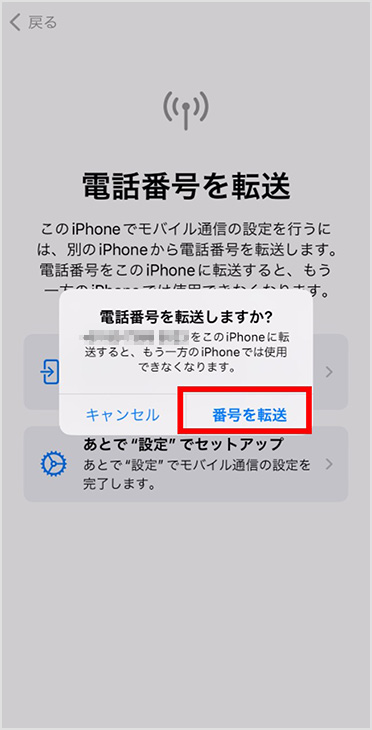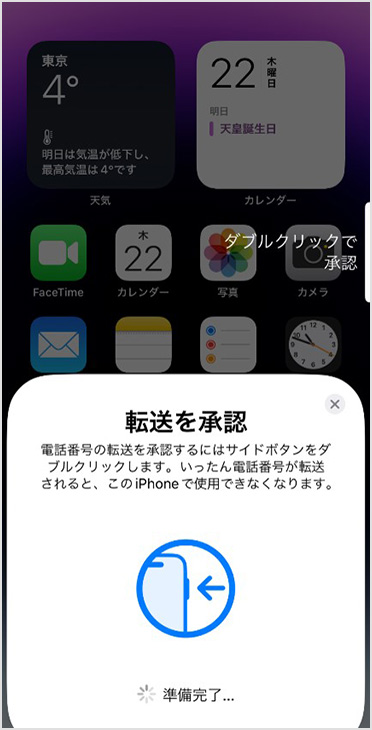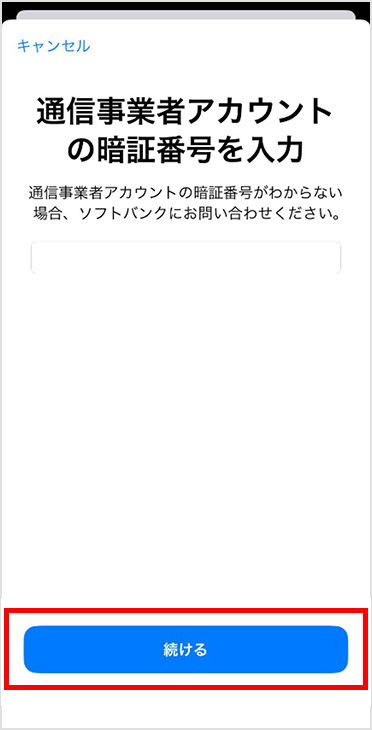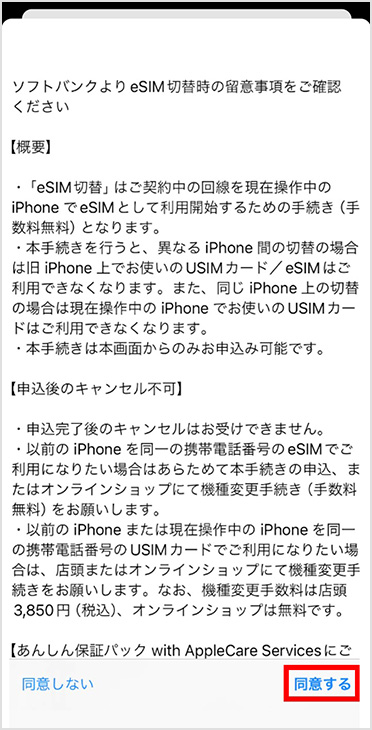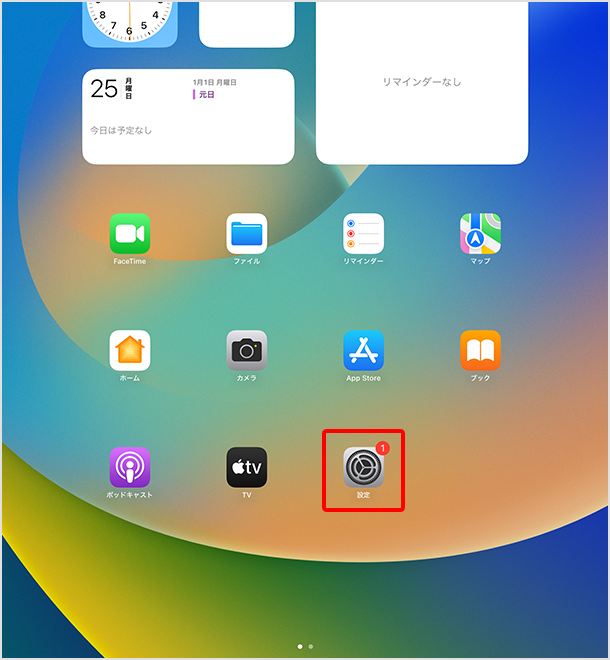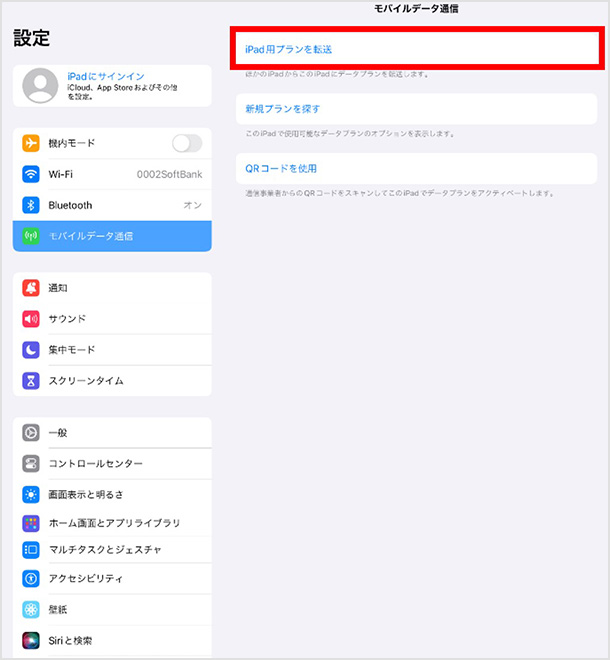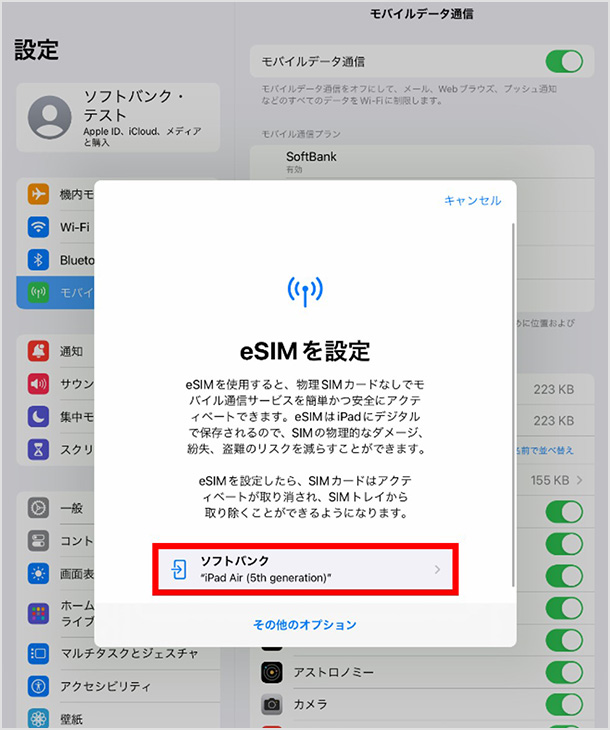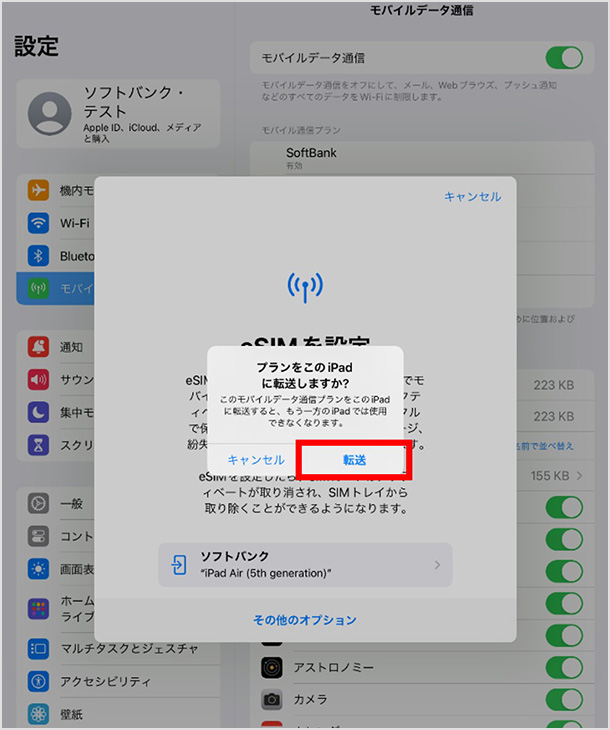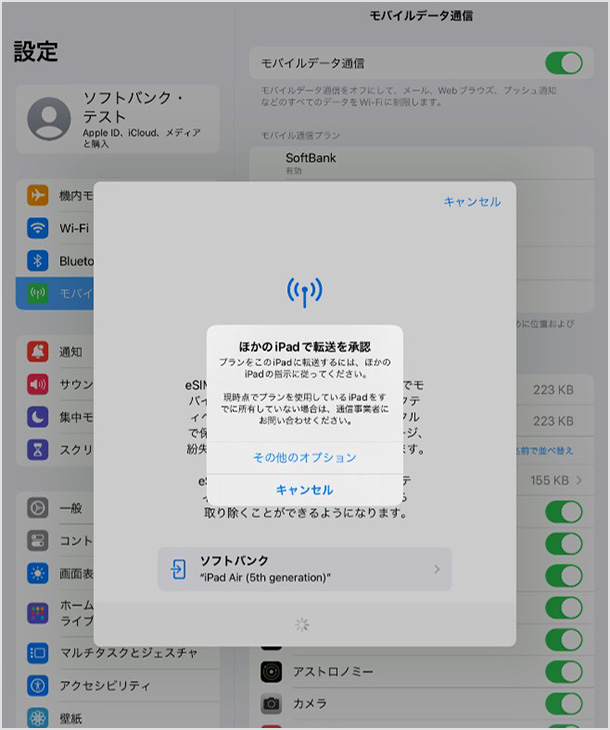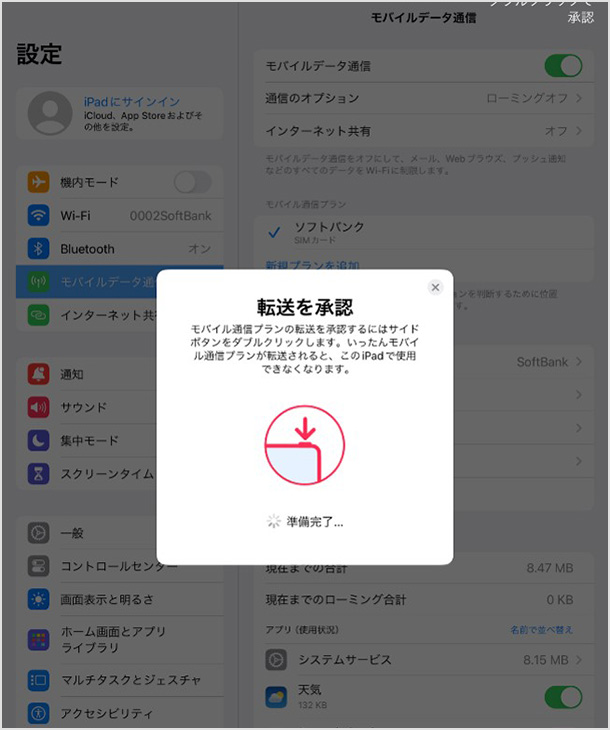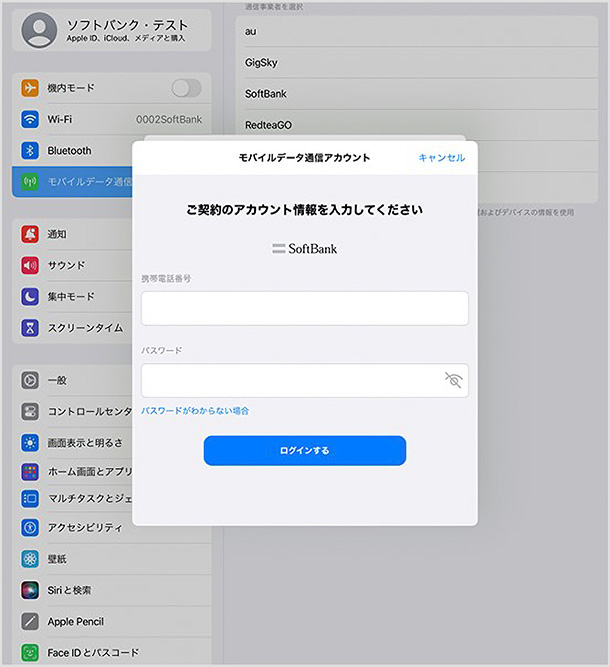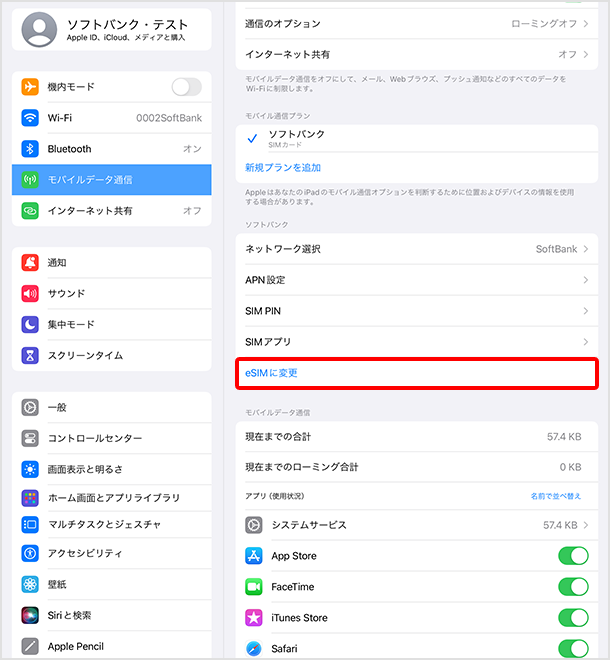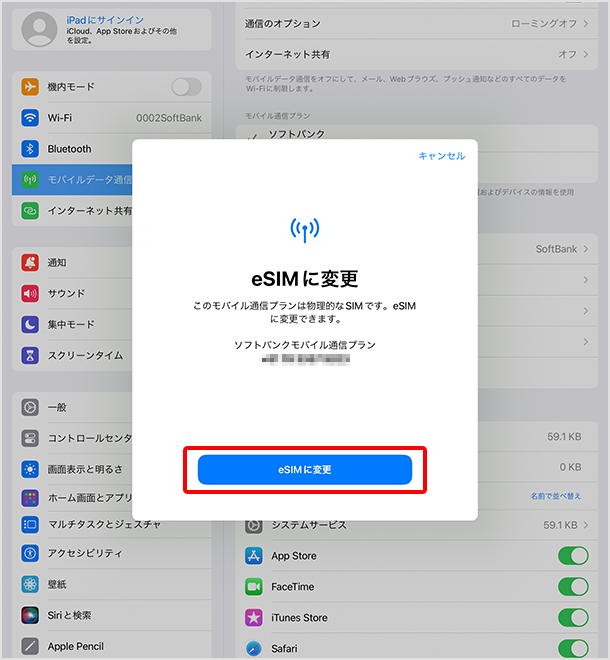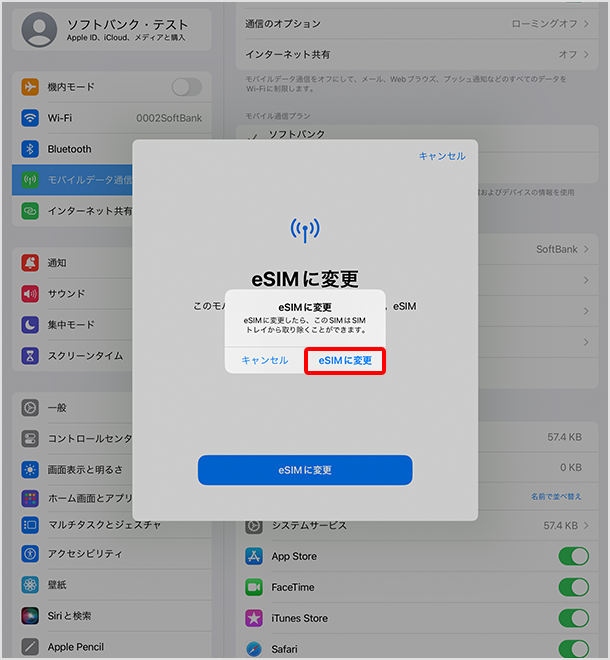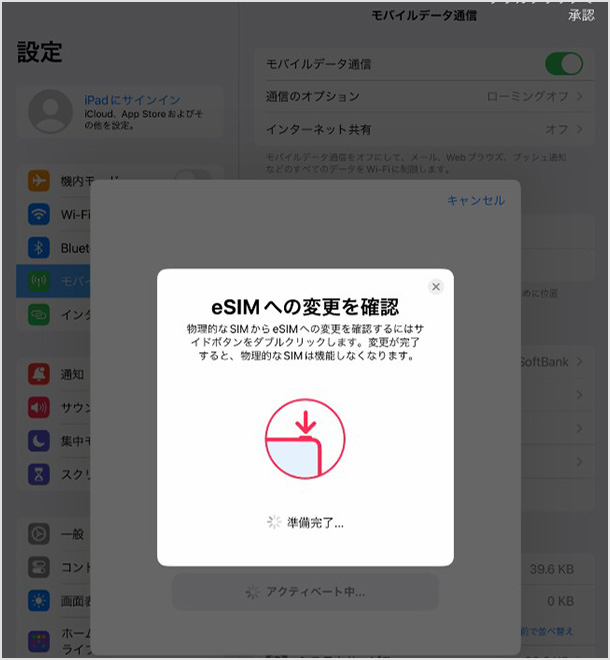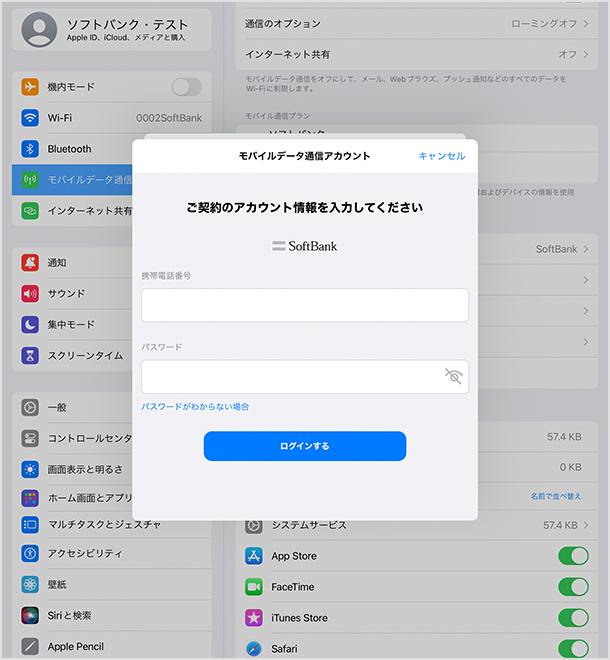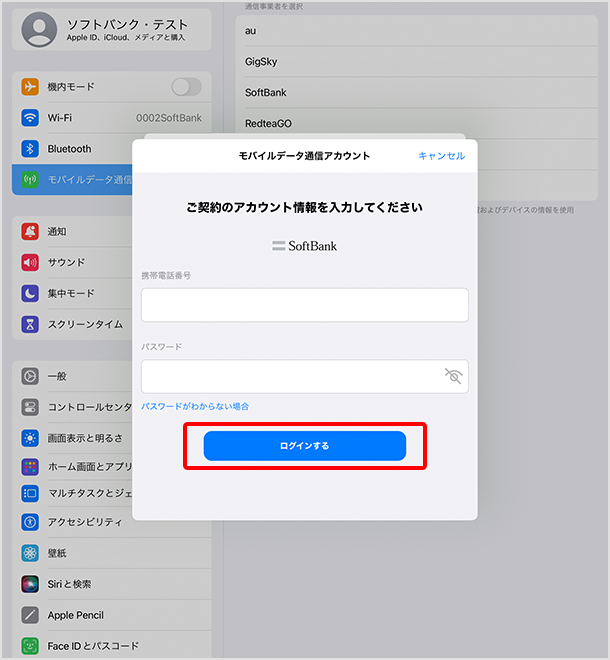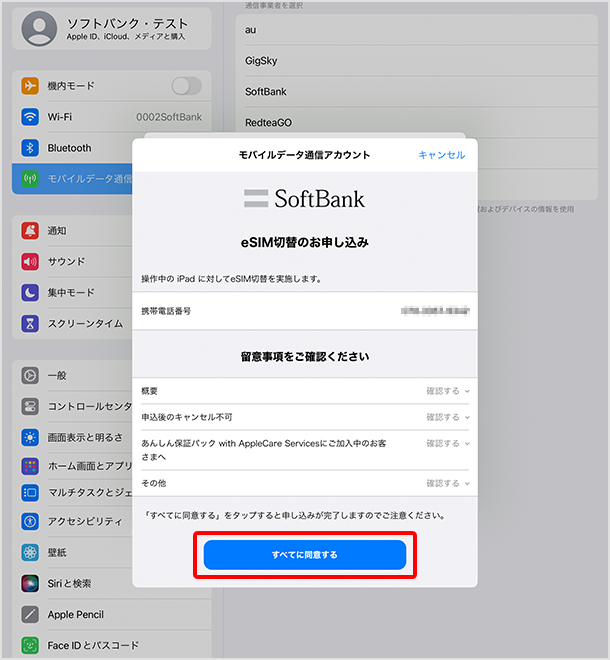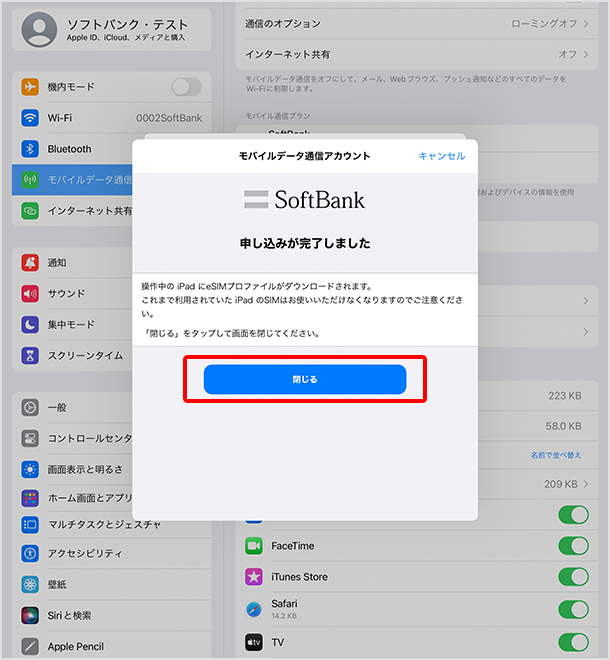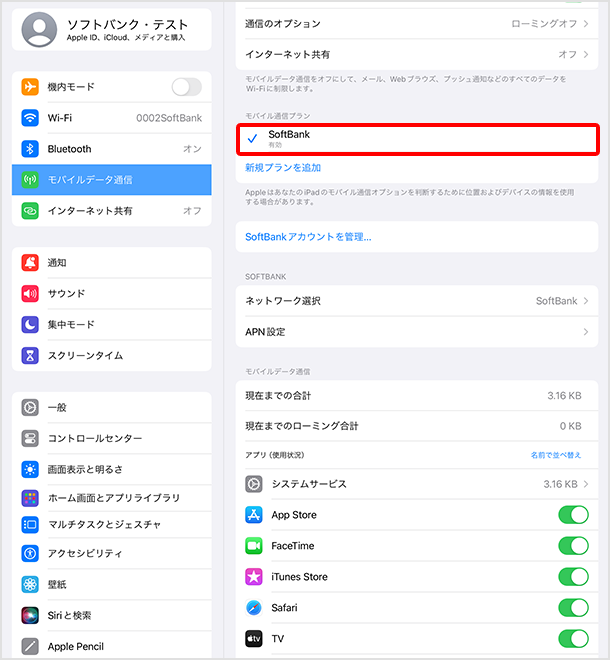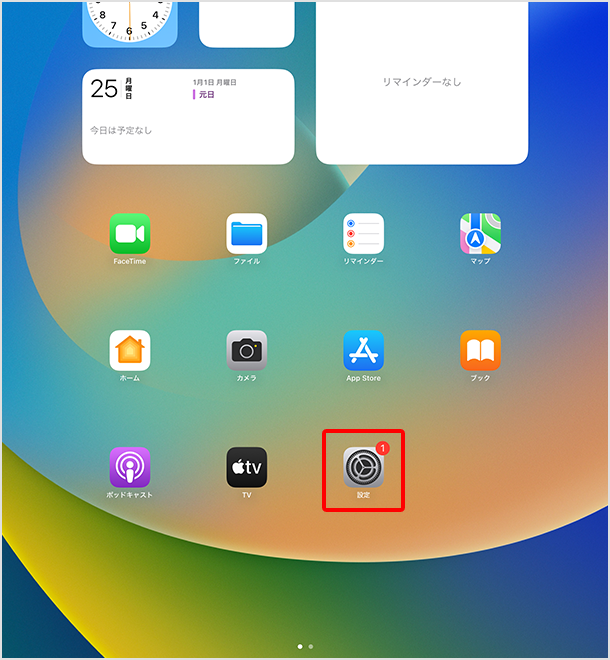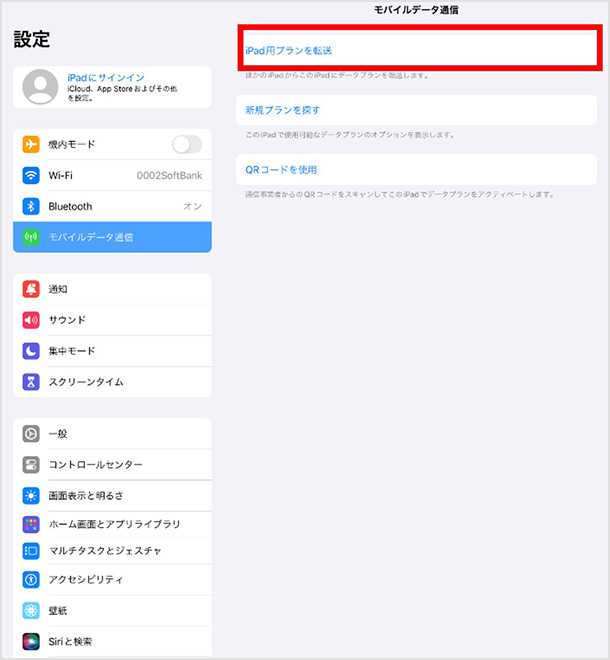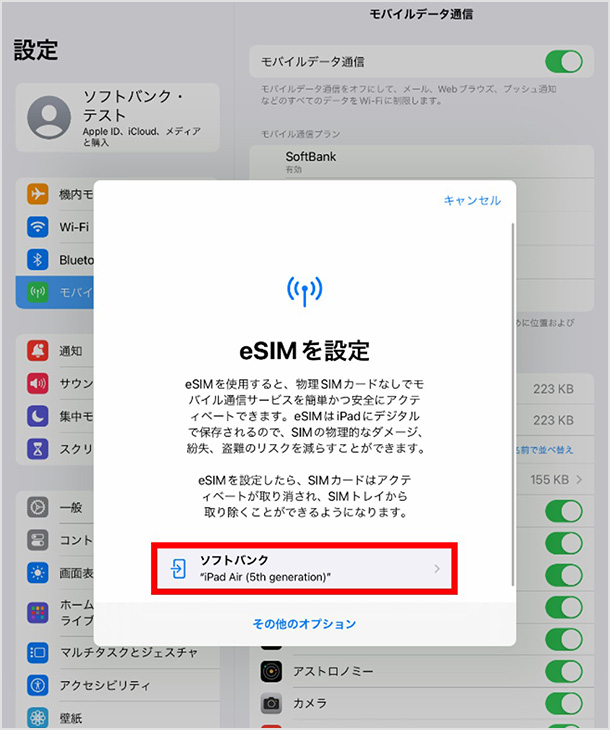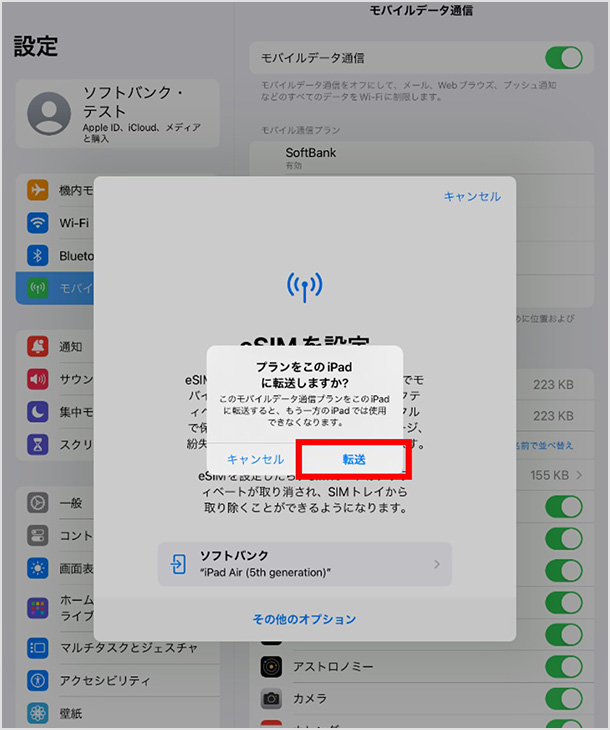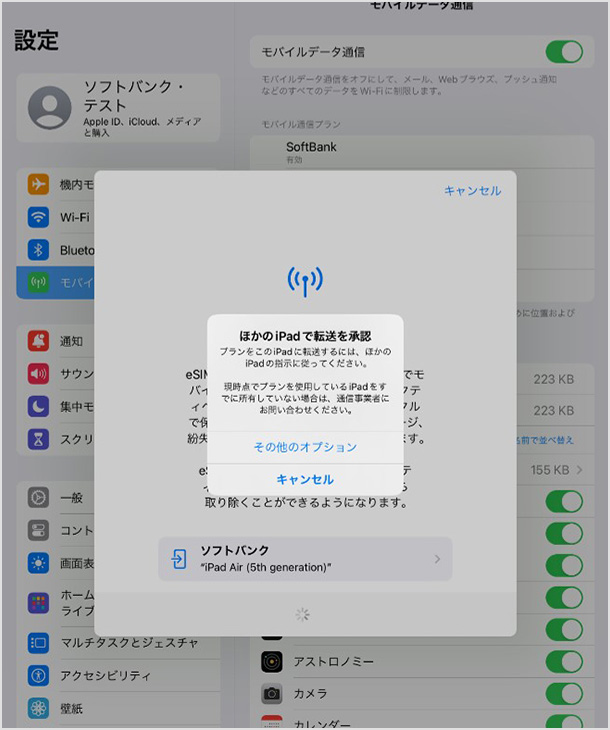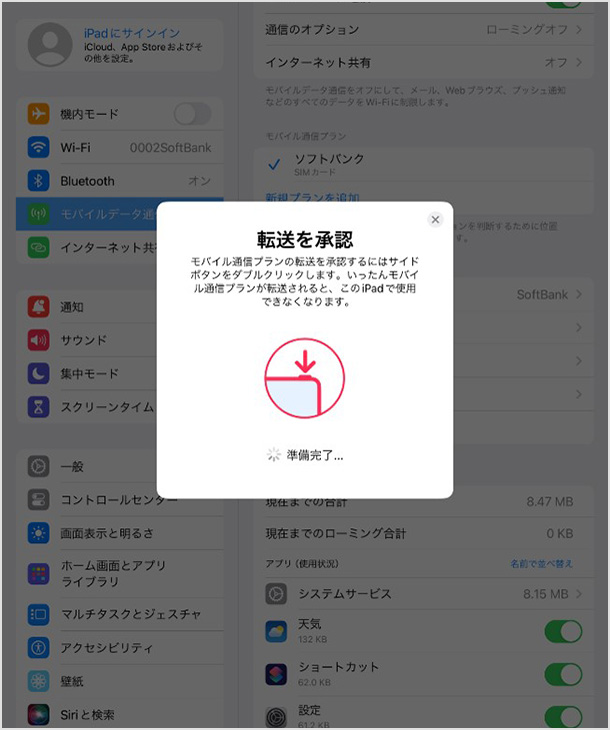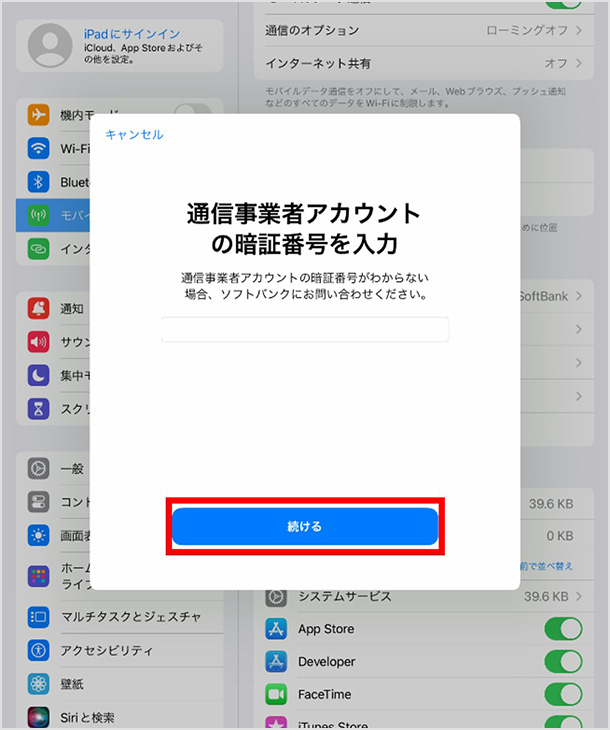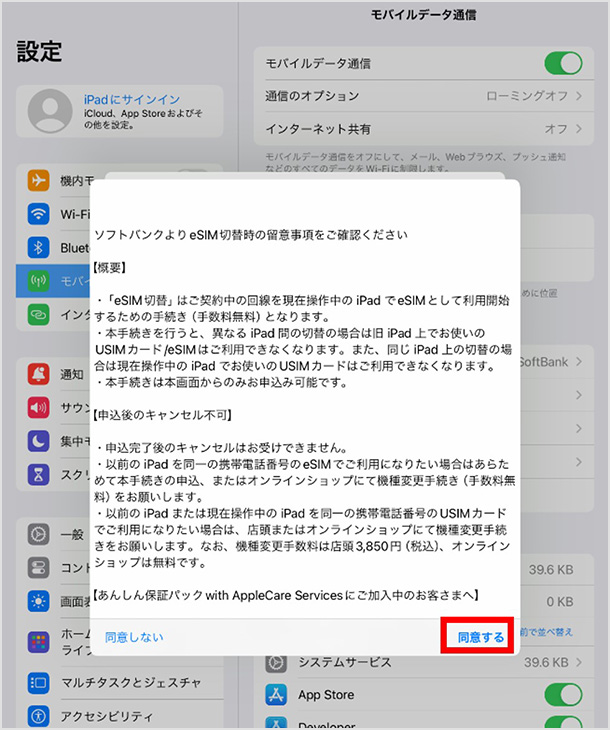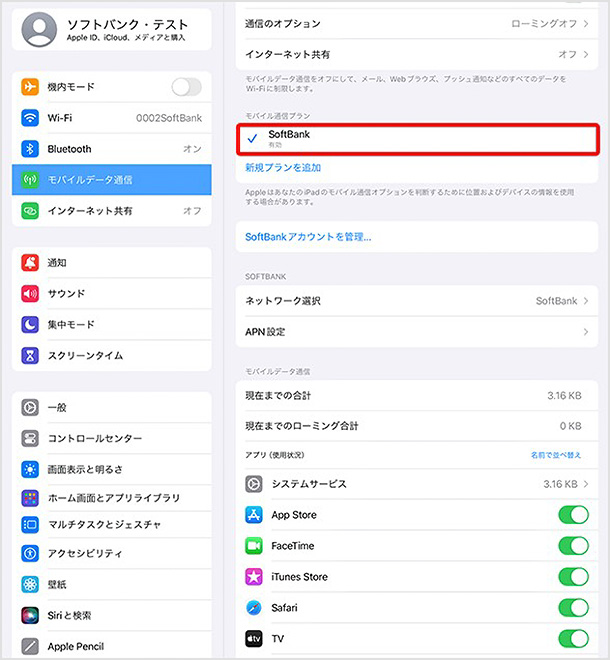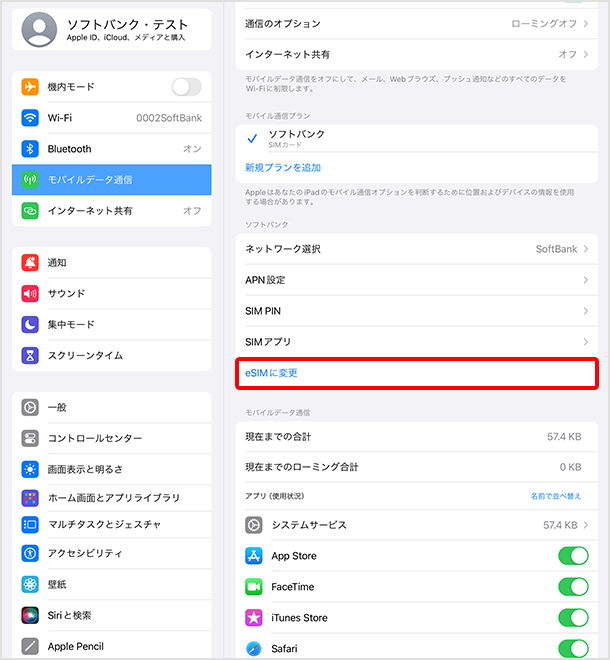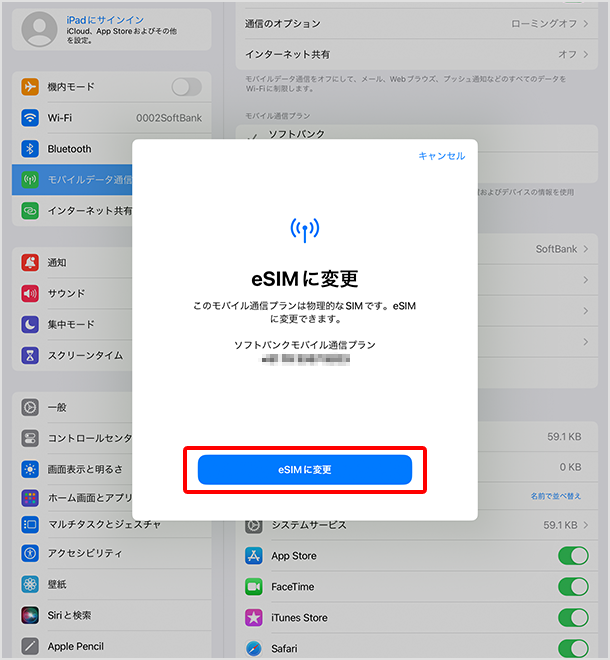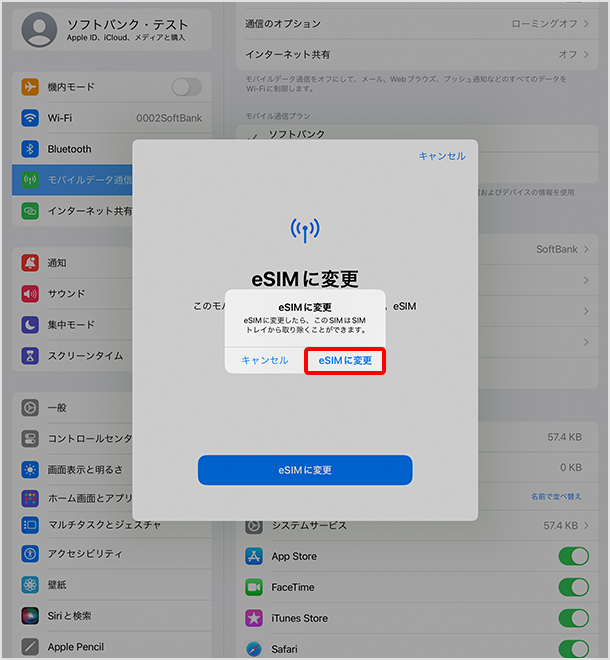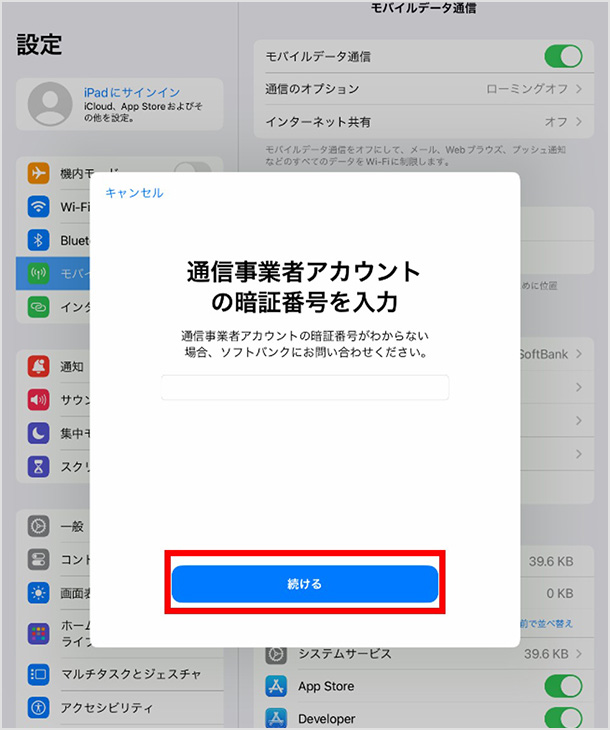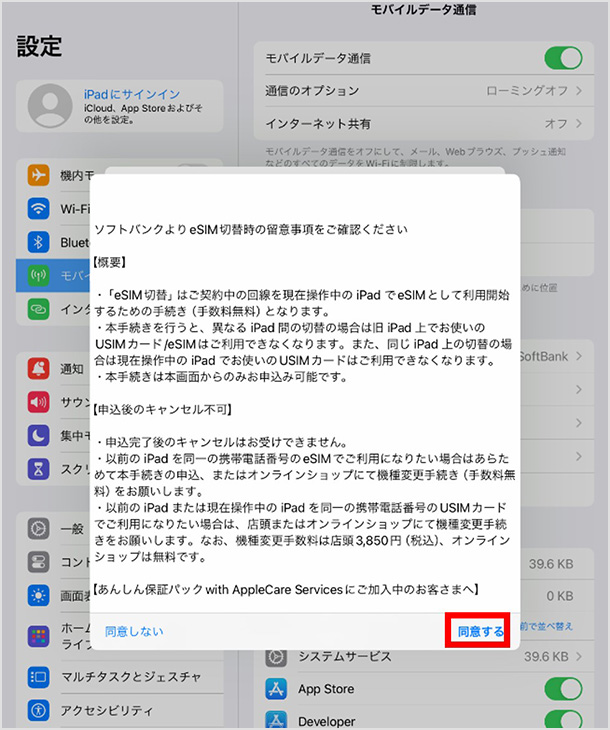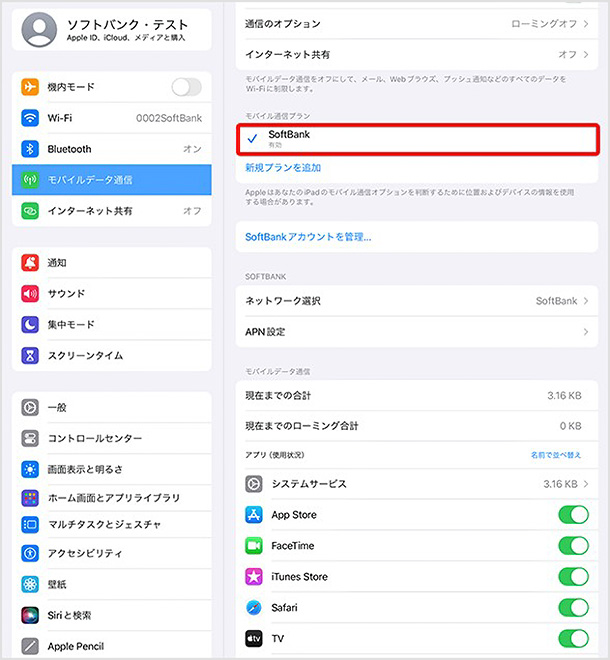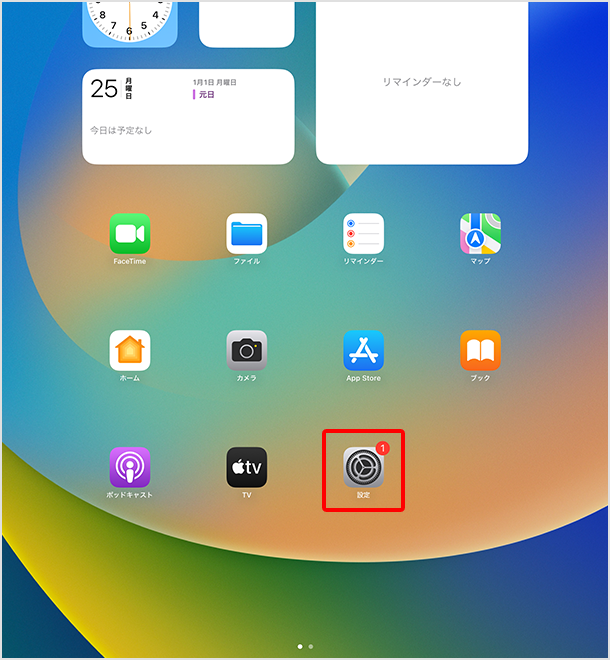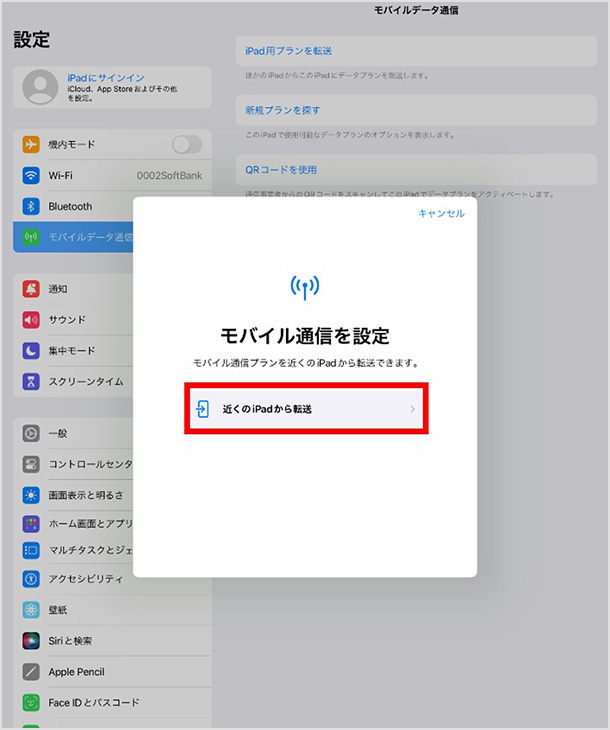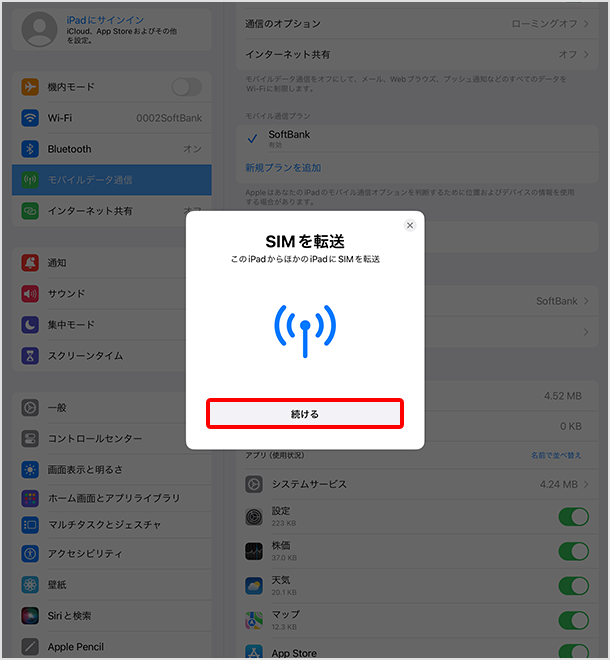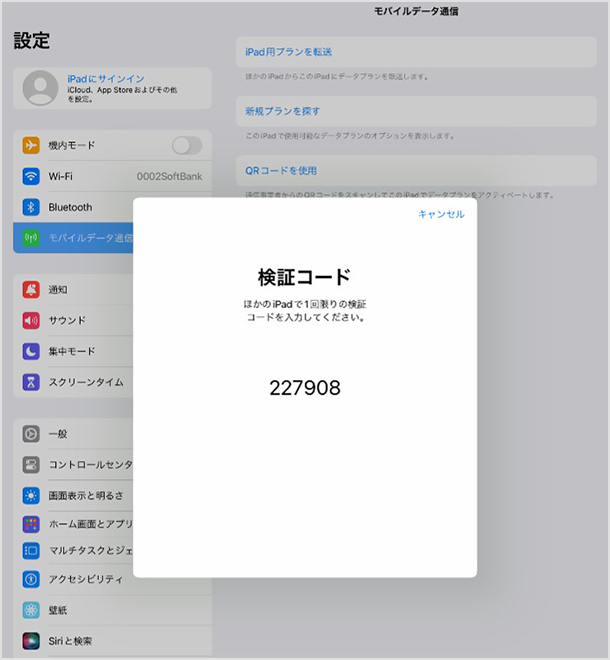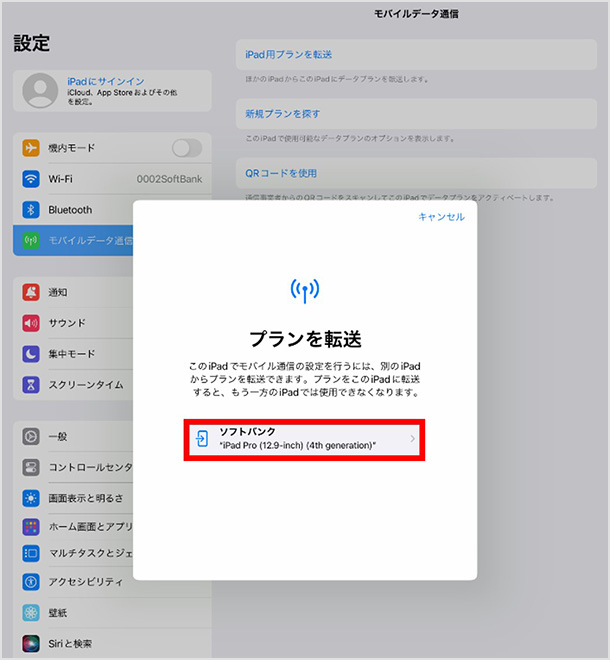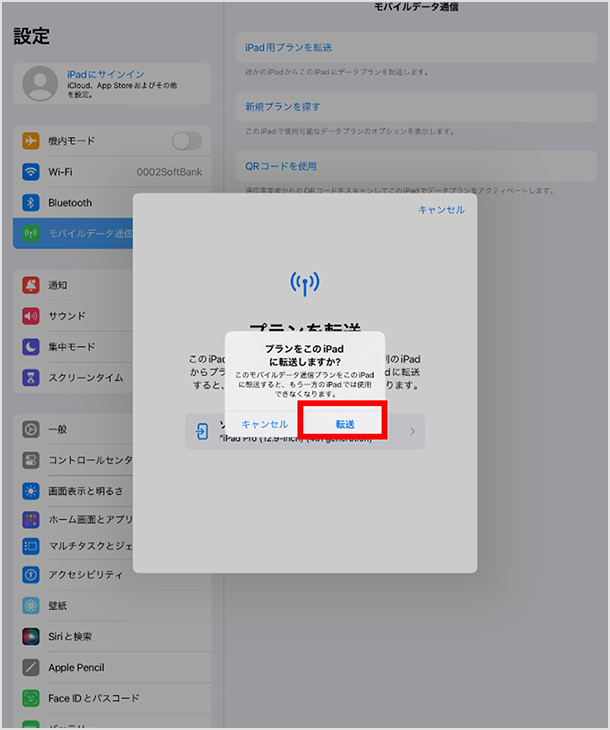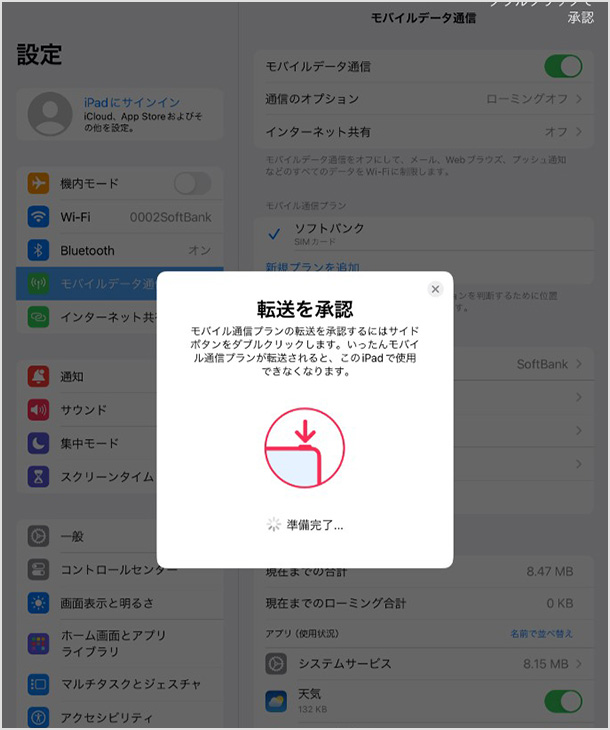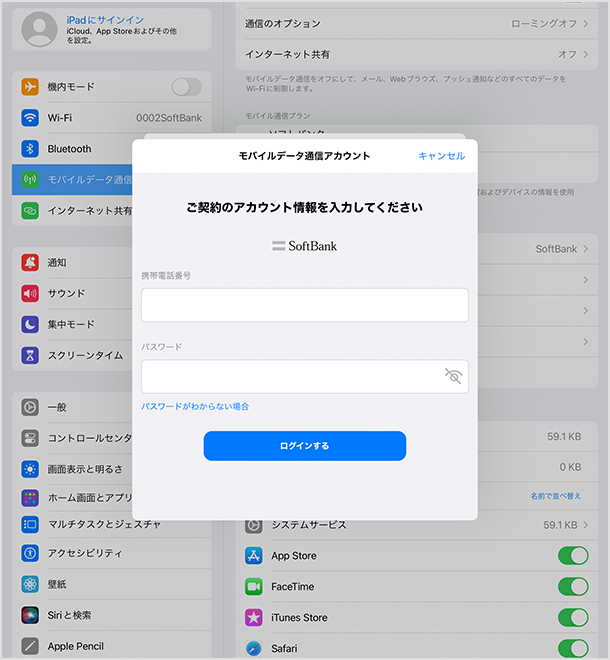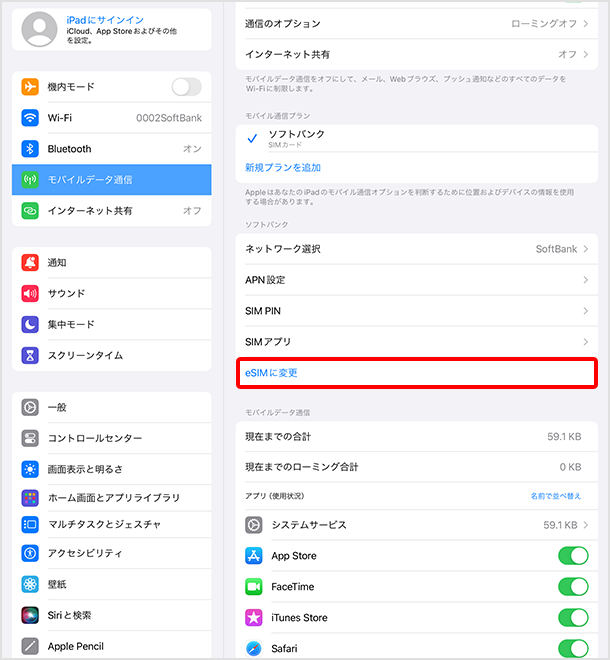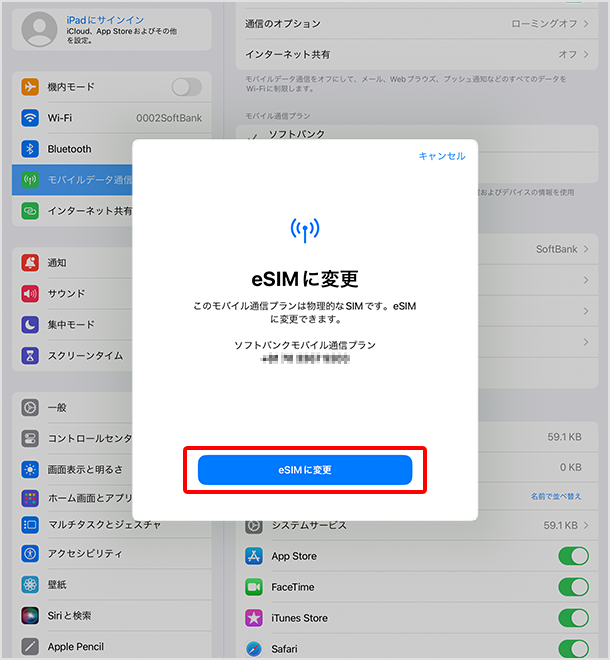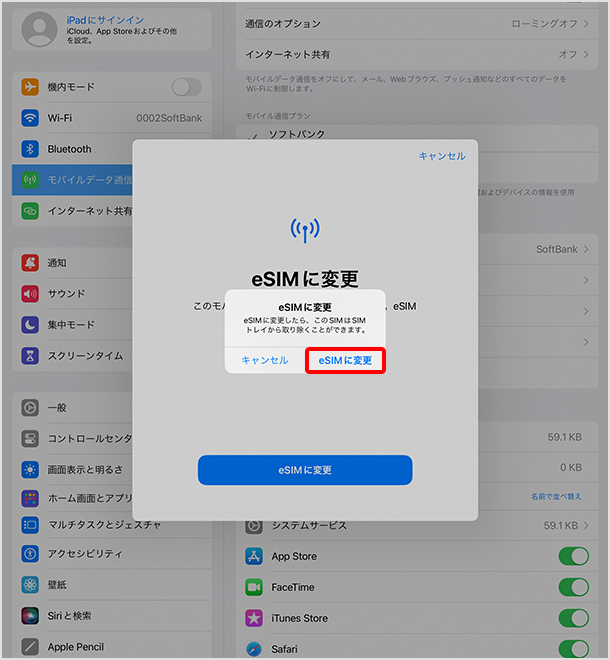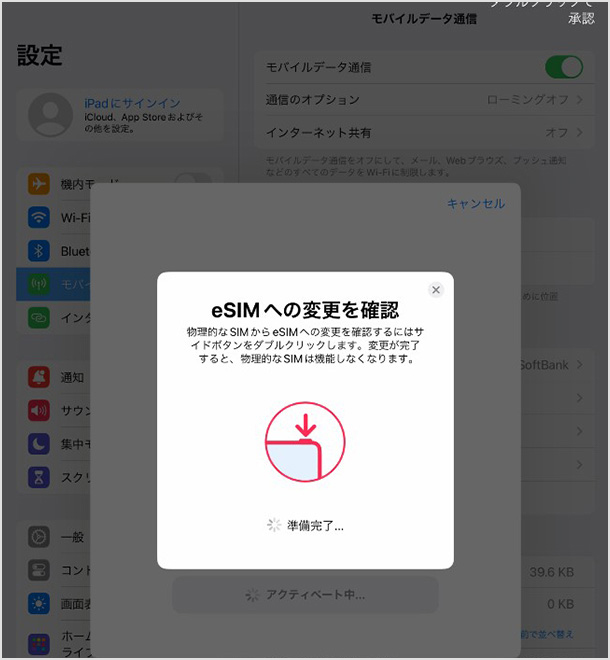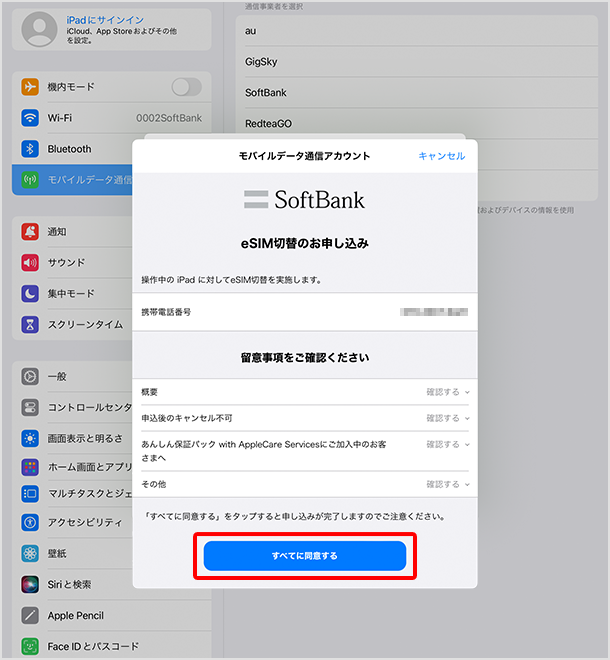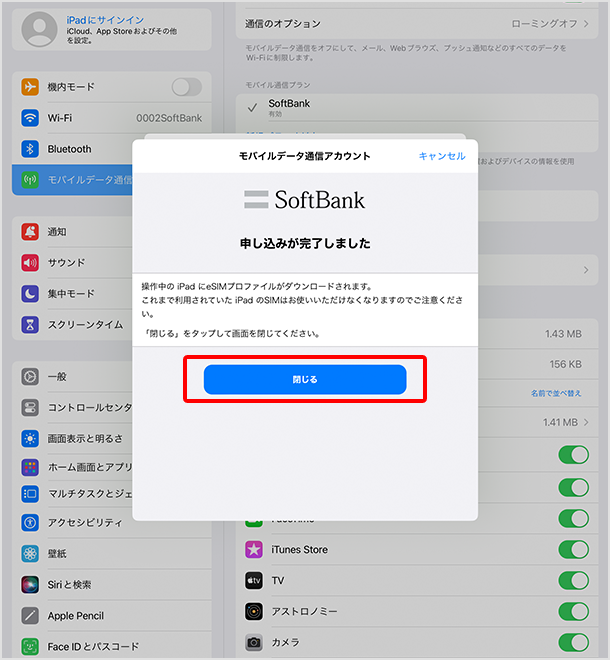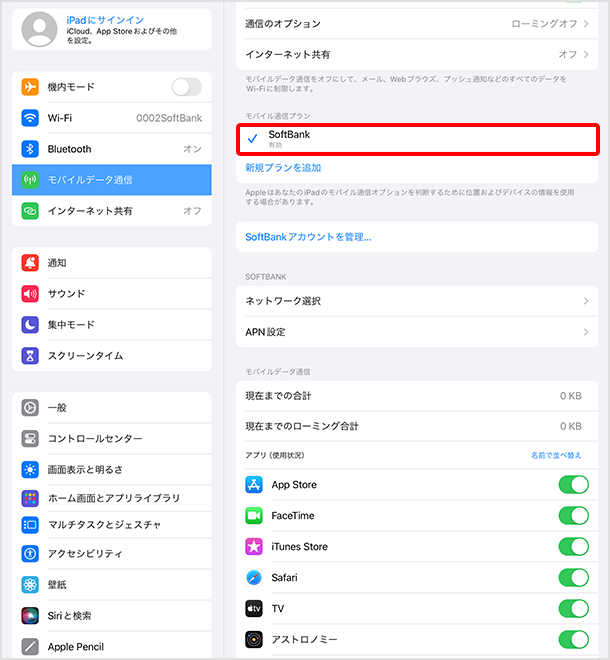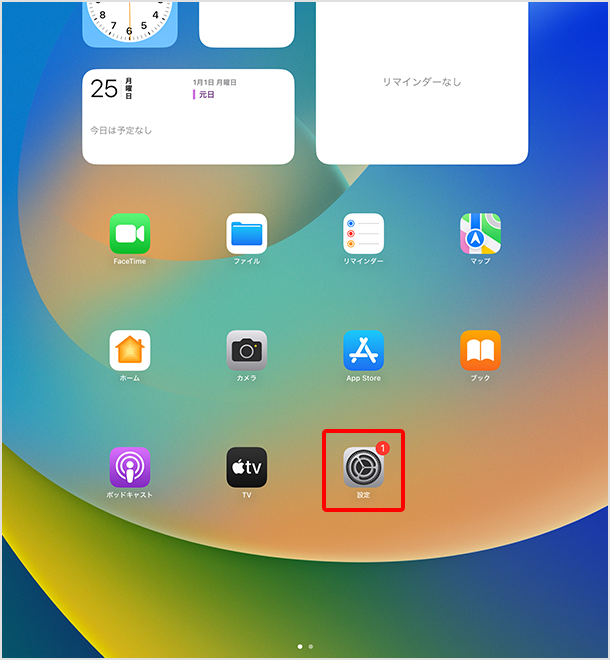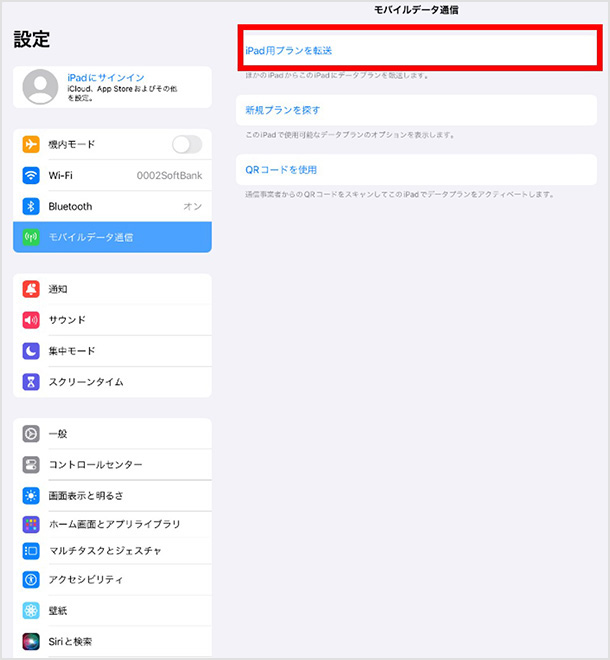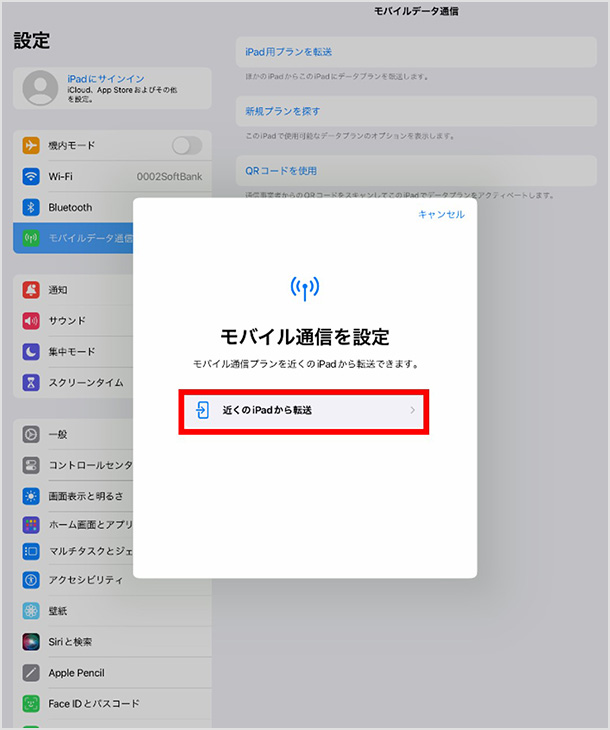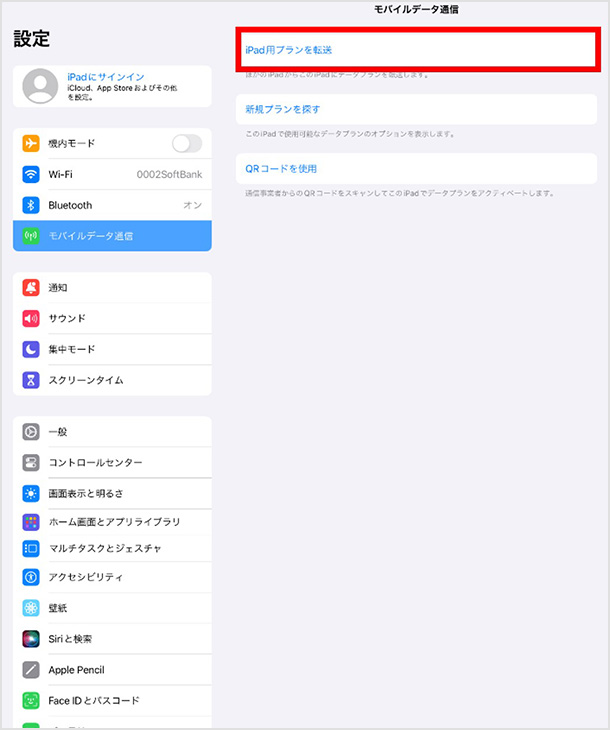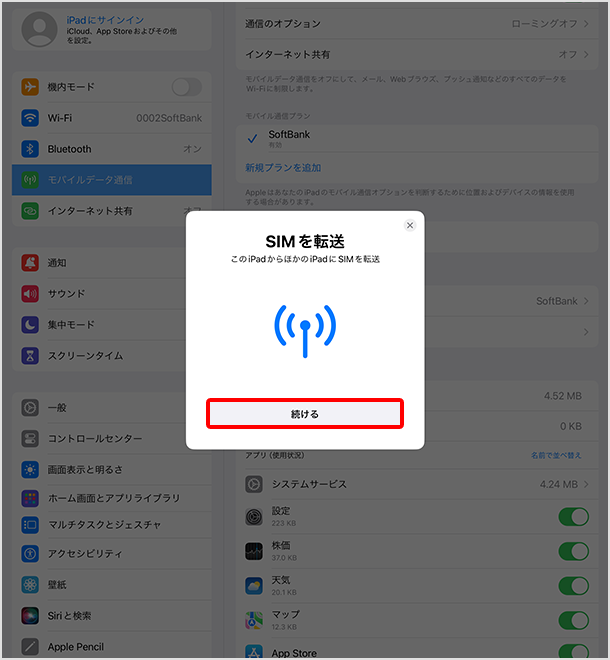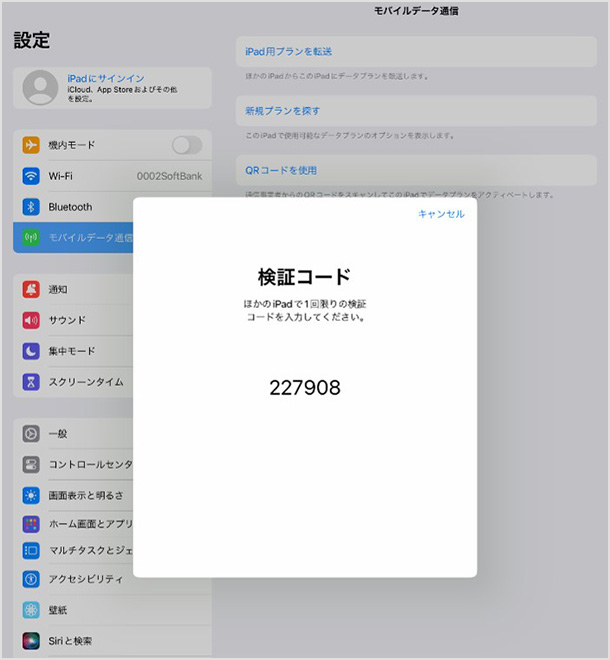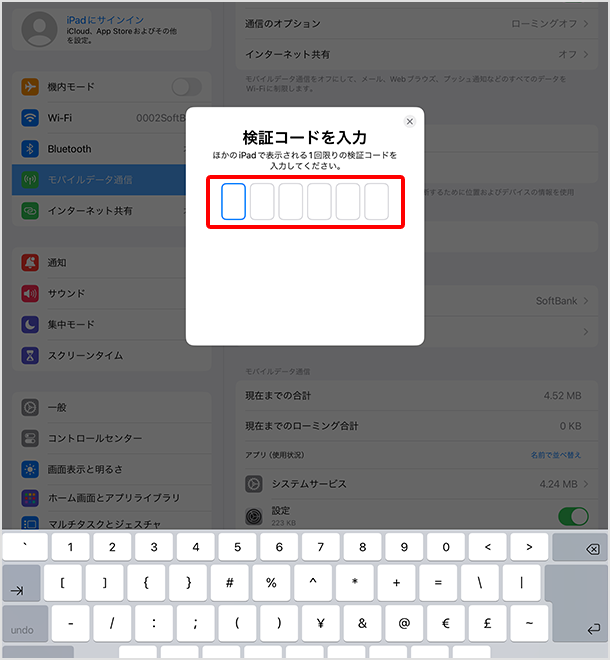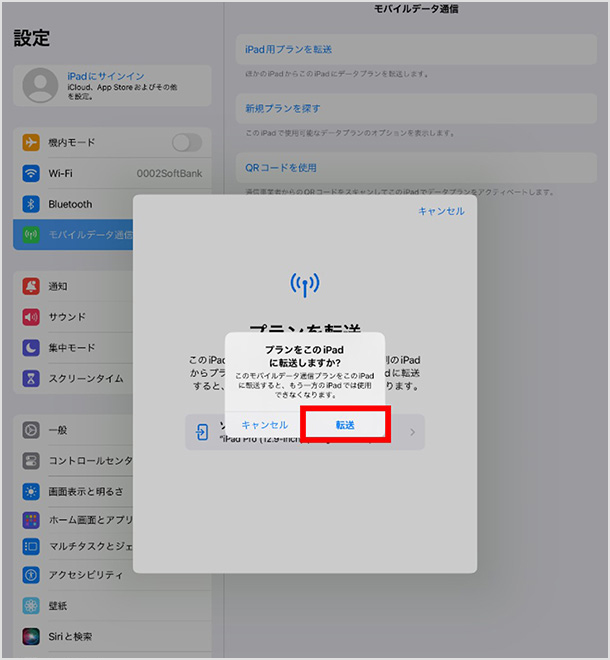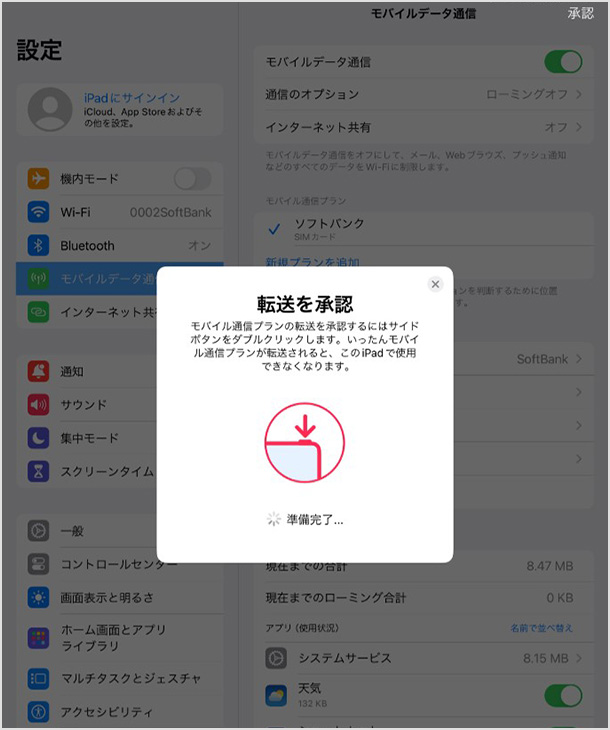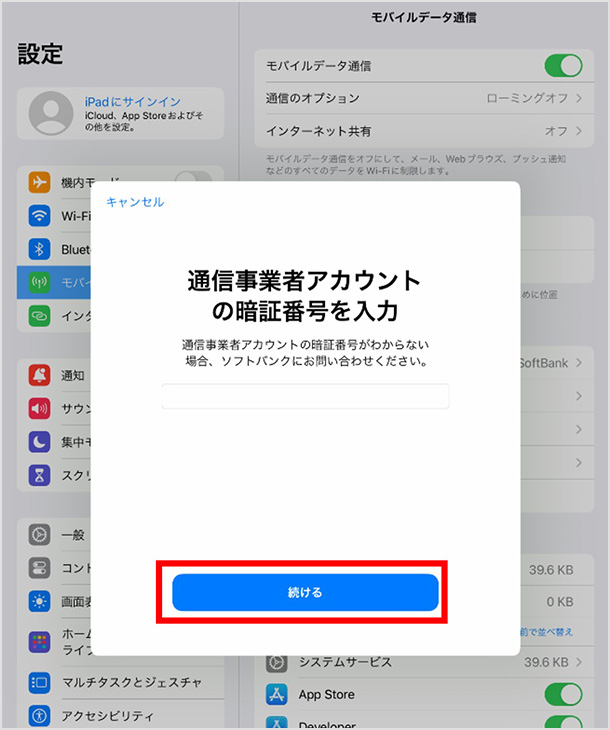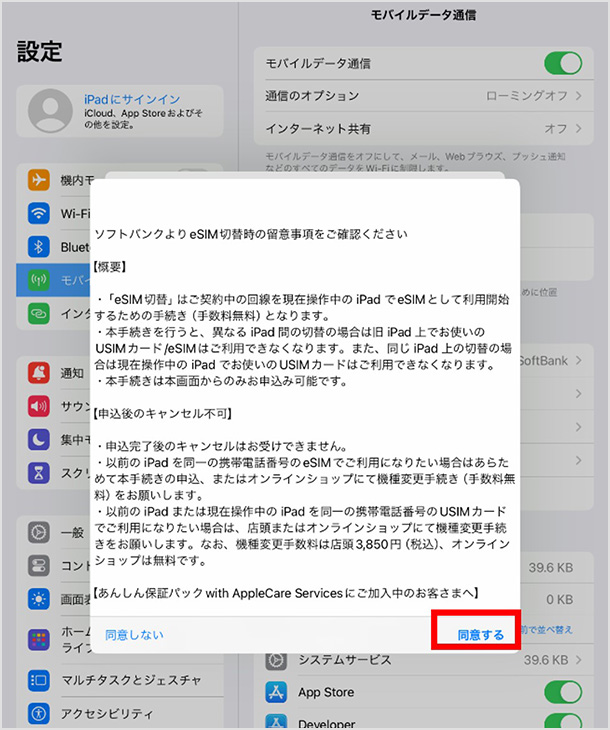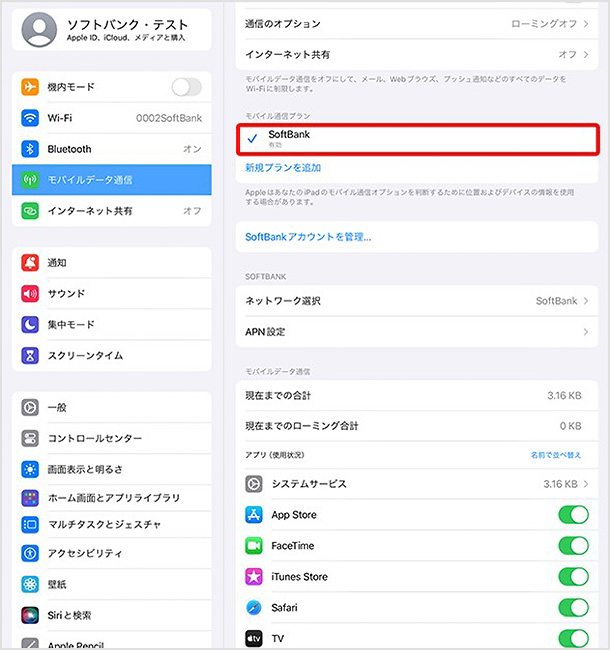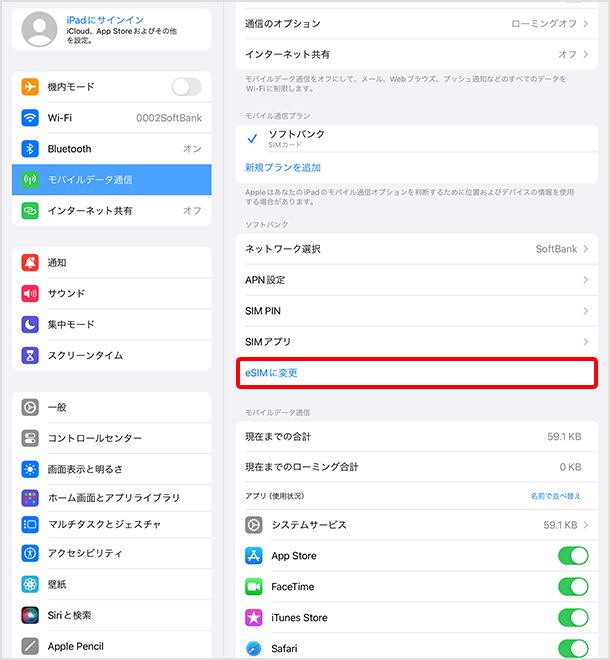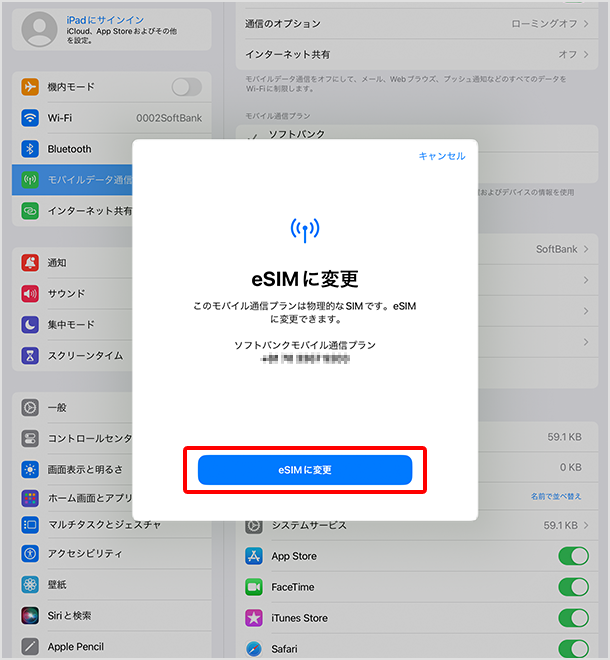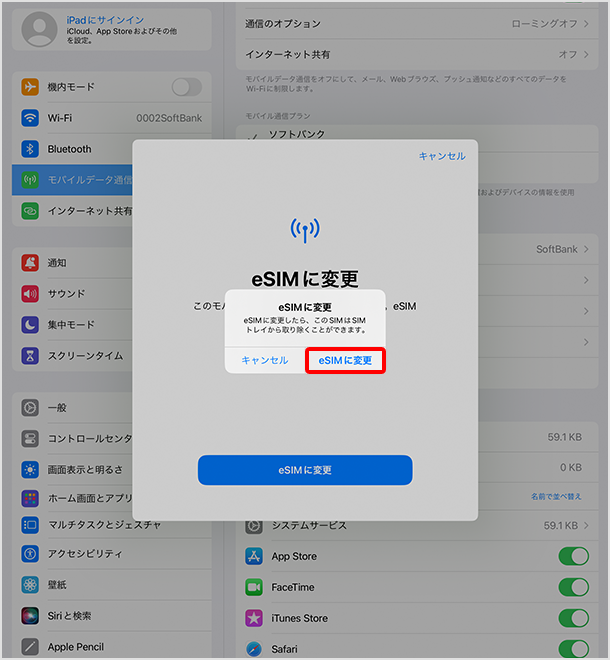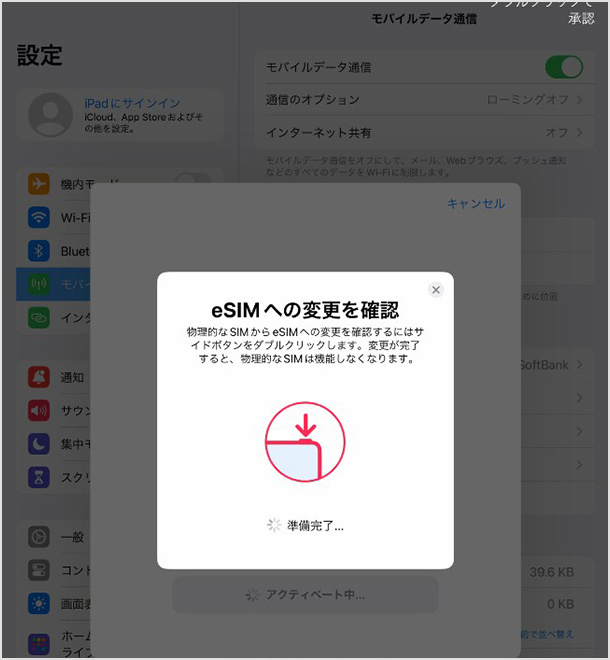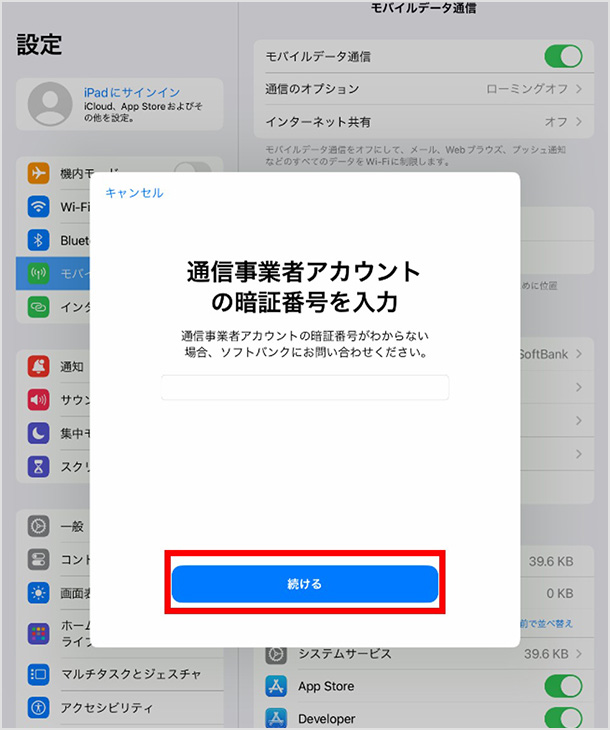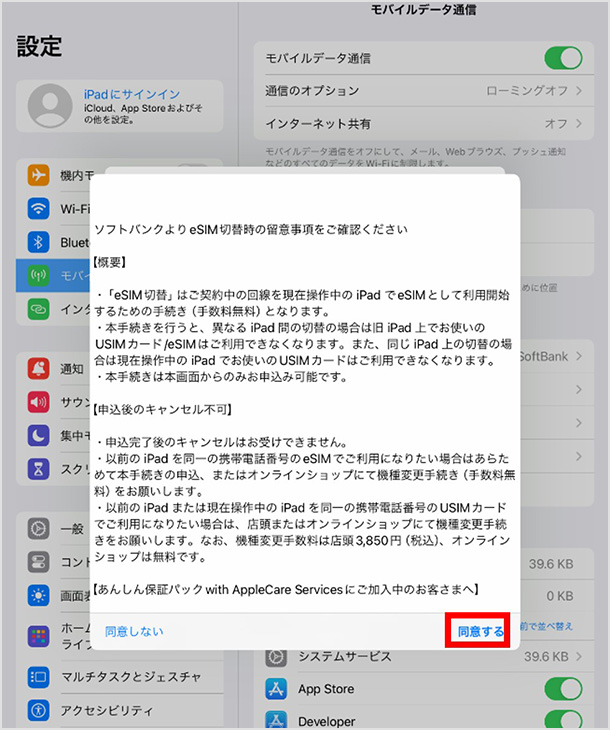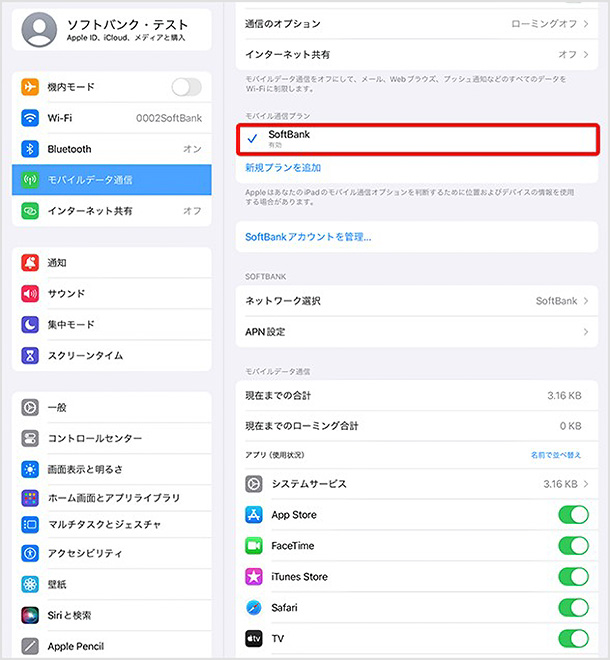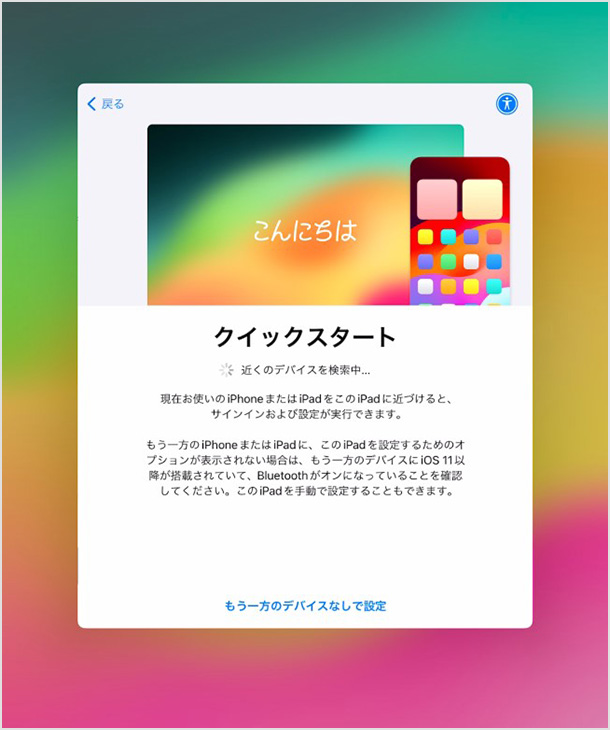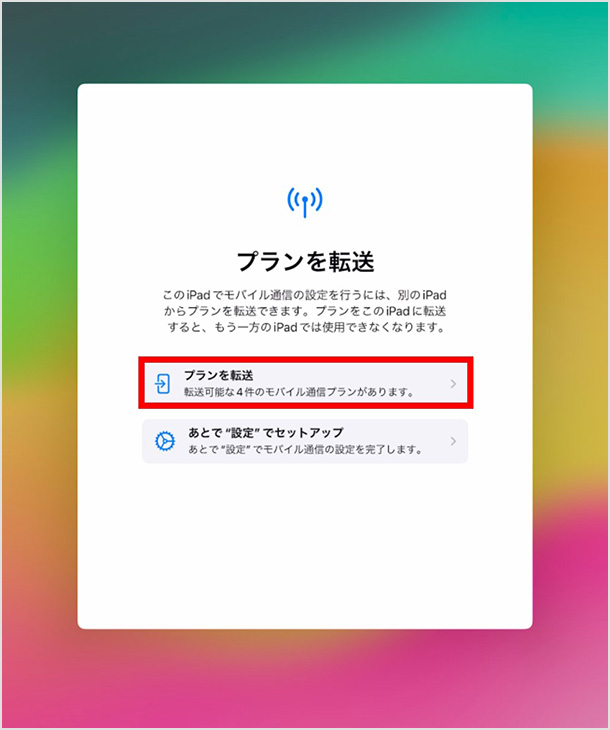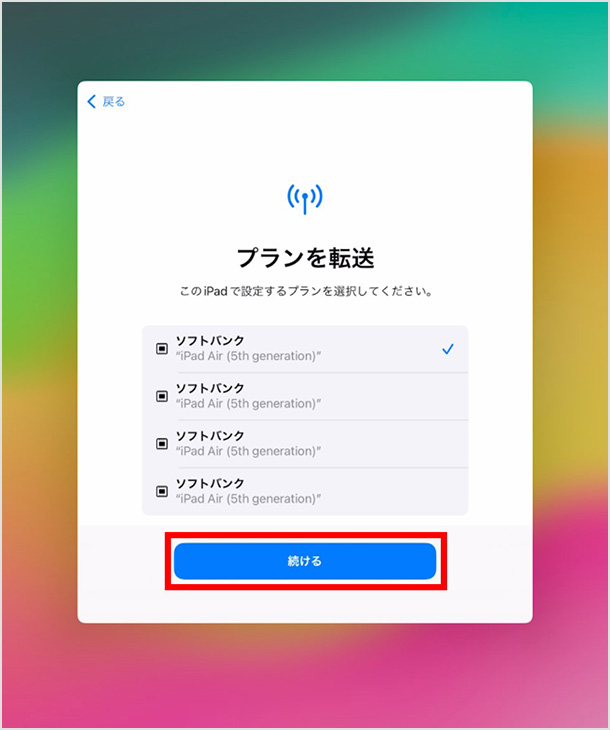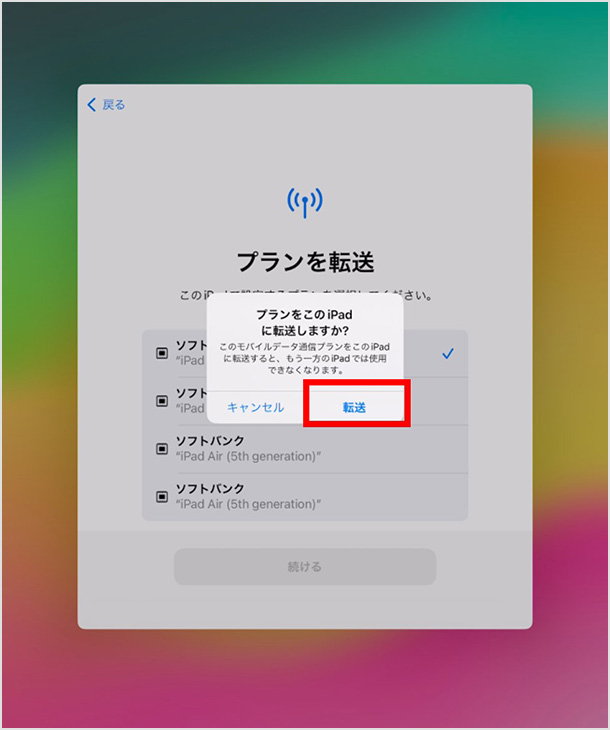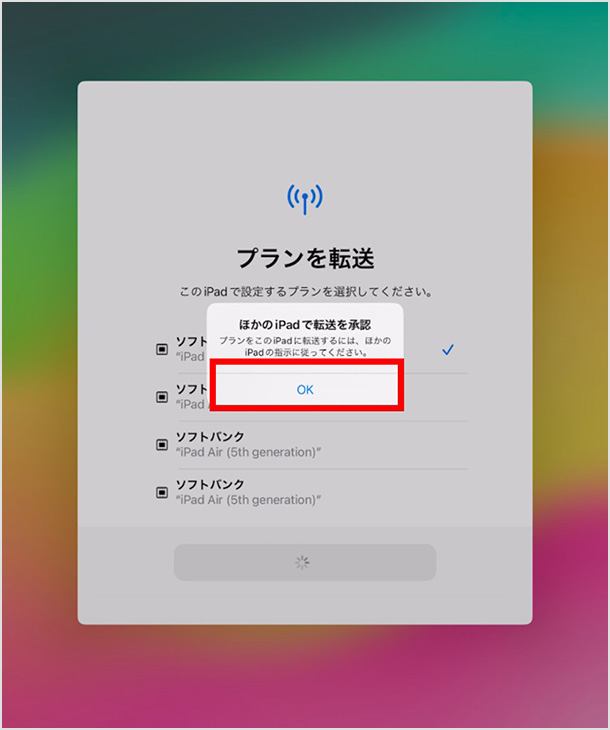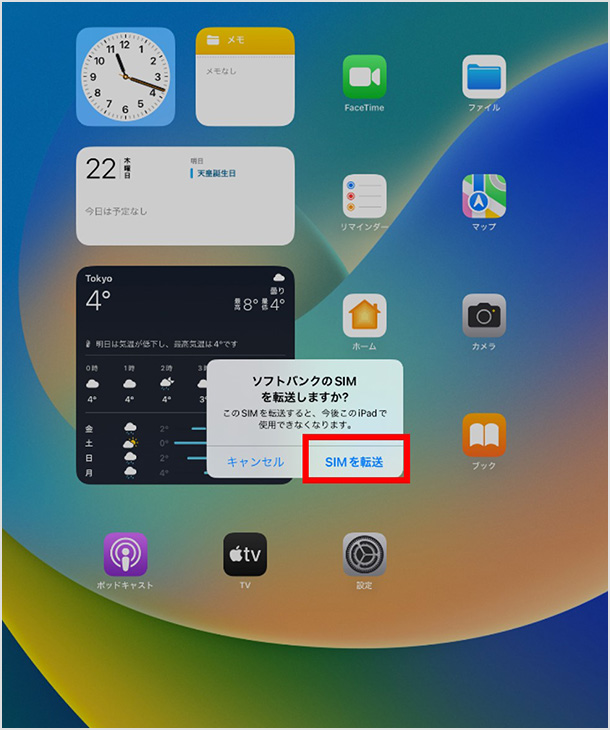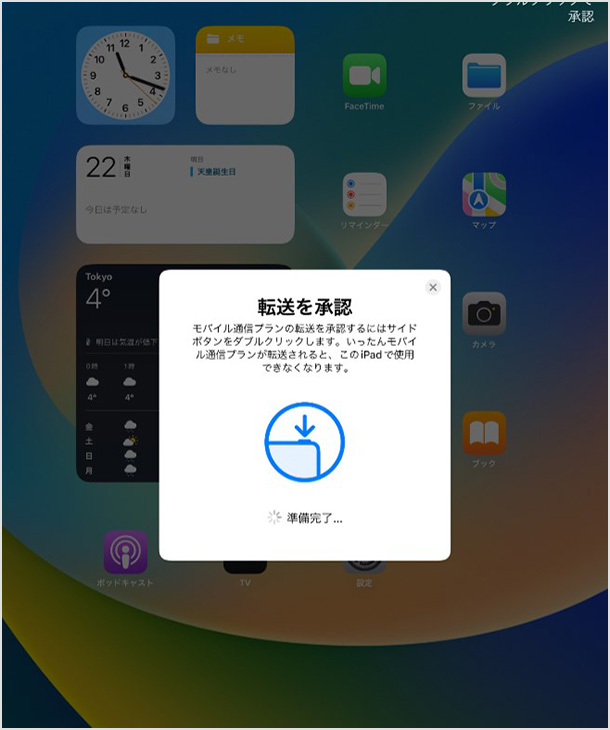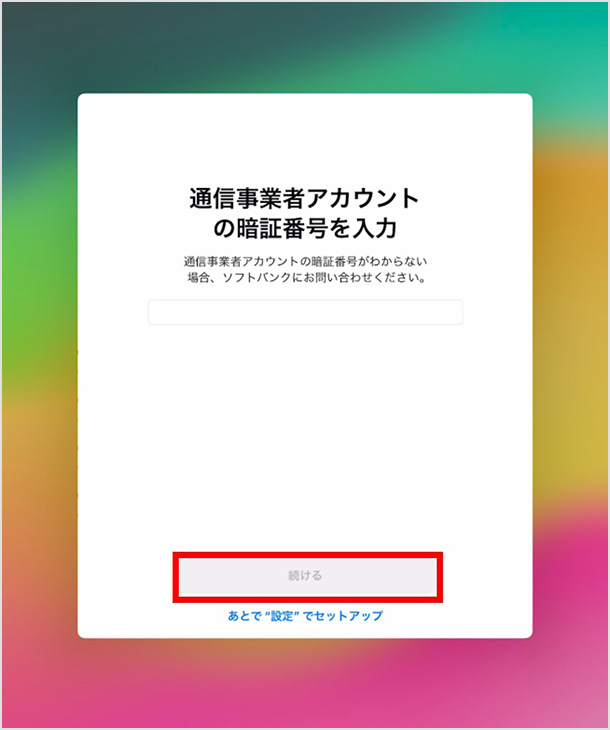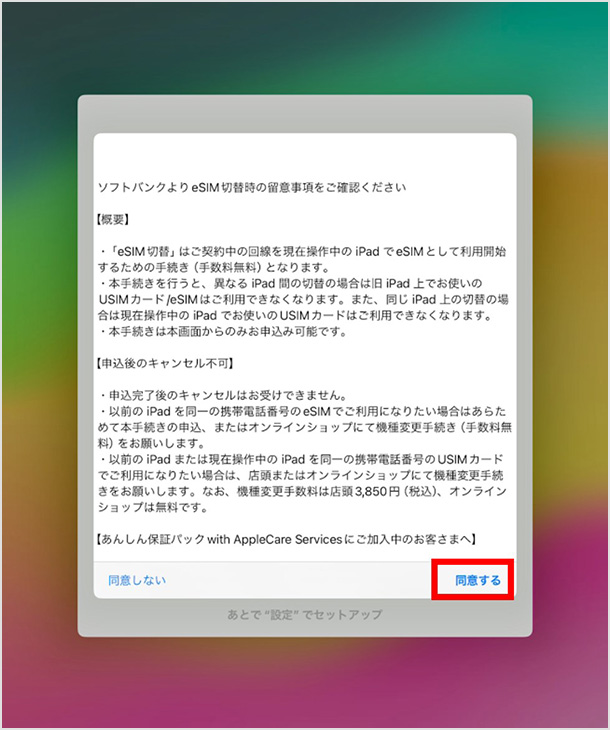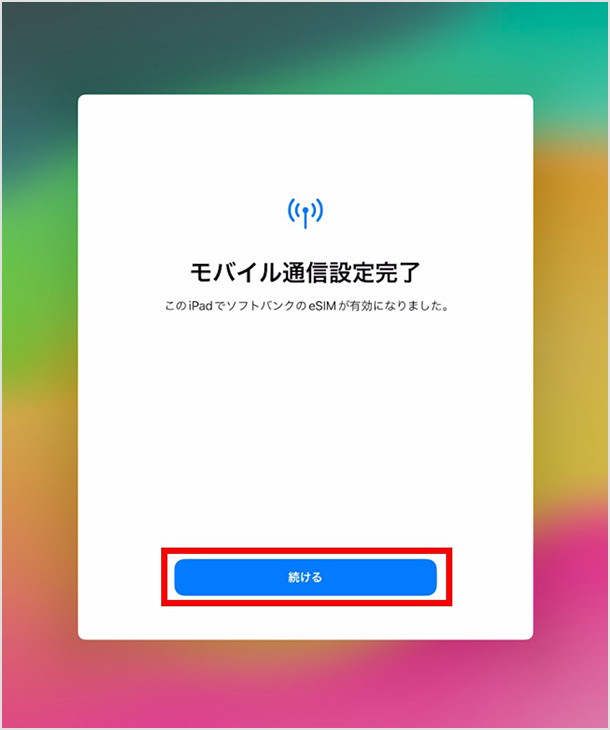eSIM クイック転送
eSIM クイック転送を利用したeSIMの新規発行・再発行の手順についてご案内いたします。
eSIM クイック転送とは


eSIM クイック転送とは、ご使用中の iPhone のeSIMまたはUSIMカードの情報を転送して、新たにご使用される iPhone のeSIMとして利用したり、ご使用中の iPhone のUSIMカードをeSIMに変更して利用したりすることができる機能です。
対象となるお手続き
- ご使用中の iPhone から、新たにご使用される iPhone へeSIMを転送
- ご使用中の iPhone のUSIMカードを、新たにご使用される iPhone のeSIMに変更
- ご使用中の iPhone のUSIMカードをeSIMに変更
eSIMの設定方法
iPhone の「eSIM クイック転送」を利用したeSIMの設定方法についてご案内いたします。
画面は iOS 17.4 を例としております。iOS バージョンや機種の状態によって画面が異なる場合があります。
eSIM クイック転送をご利用になる前にどちらの設定方法に該当をするかご確認ください。
<設定方法①>
●対象機種
ご使用中の iPhone がiPhone XR、iPhone XS、iPhone XS Max、iPhone SE(第2世代)の場合
お手続きの前に
設定の前にWi-Fi環境をご用意ください。eSIMのダウンロード時にWi-Fi接続が必要となります。
- ご使用中の iPhone でパスコードを設定の上でご対応ください。
- ご使用中の iPhone と新たにご使用される iPhone の両方で iOS 17 以降へアップデートしている必要があります。
- 副回線サービスにおける副回線は転送対象外となります。
副回線サービスをみる
-
STEP 01
機種上でeSIM設定を行う
<新たにご使用される iPhone へ切り替えをする場合>
- ご使用中の iPhone と新たにご使用される iPhone の両方で同じ iCloud へサインインして、2ファクタ認証を有効にしてください。
01
- 新たにご使用される iPhone
「設定」をタップしてください。
02
- 新たにご使用される iPhone
「モバイル通信」をタップしてください。
03
- 新たにご使用される iPhone
「モバイル通信を設定」または「eSIMを追加」をタップしてください。
04
- 新たにご使用される iPhone
「別の iPhone から転送」をタップしてください。
05
- 新たにご使用される iPhone
「番号を転送」をタップしてください。
06
- ご使用中の iPhone
「(転送する電話番号)のSIMを転送しますか?」の通知が表示されたら、「SIMを転送」をタップしてください。
07
- ご使用中の iPhone
ダブルクリックで転送を承認してください。
08
- 新たにご使用される iPhone
以下の画面が表示されたら、STEP02へ進んでください。
<同一 iPhone 上でUSIMカードをeSIMへ変更する場合>
- 「02」までは上記同様の設定方法となります。
03
「eSIMに変更」をタップしてください。
- 複数回線をご利用の場合はeSIMに変更する回線を選択してください。
04
「eSIMに変更」をタップしてください。
05
「eSIMに変更」をタップしてください。
06
ダブルクリックで変更を承認してください。
07
以下の画面が表示されたら、STEP02へ進んでください。
-
STEP 02
申し込みを行う
01
携帯電話番号・My SoftBankのパスワードを入力して、「ログインする」をタップしてください。
- パスワードを5回間違えると当日中はロックがかかりますのでご注意ください。
02
留意事項をご確認の上で、「すべてに同意する」をタップしてください。
- eSIMに非対応の料金プランに加入している場合は、eSIMに対応している料金プランへの変更が必要となります。その場合は画面の手順に従って操作を行ってください。
03
申し込みが完了すると以下の画面が表示されて、回線開通メールが送付されます。
04
下記のアクティベート画面を確認できましたら、設定完了です。
- メールの受信後に再起動が必要です。
<設定方法②>
●対象機種
ご使用中の iPhone が iPhone 11以降の場合(iPhone SE 第2世代を除く)
お手続きの前に
設定の前にWi-Fi環境をご用意ください。eSIMのダウンロード時にWi-Fi接続が必要となります。
- ご使用中の iPhone でパスコードを設定の上でご対応ください。
- ご使用中の iPhone を iOS 17.0以降、新たにご使用される iPhone を iOS 17.4以降へアップデートしている必要があります。新たにご使用される iPhone が iOS 17.4未満の場合は設定方法①をご確認ください。
- 副回線サービスにおける副回線は転送対象外となります。
副回線サービスをみる
-
STEP 01
機種上でeSIM設定を行う
<新たにご使用される iPhone へ切り替えをする場合>
- ご使用中の iPhone と新たにご使用される iPhone の両方で同じ iCloud へサインインして、2ファクタ認証を有効にしてください。
01
- 新たにご使用される iPhone
「設定」をタップしてください。
02
- 新たにご使用される iPhone
「モバイル通信」をタップしてください。
03
- 新たにご使用される iPhone
「モバイル通信を設定」または「eSIMを追加」をタップしてください。
04
- 新たにご使用される iPhone
「別の iPhone から転送」をタップしてください。
05
- 新たにご使用される iPhone
「番号を転送」をタップしてください。
06
- ご使用中の iPhone
「(転送する電話番号)のSIMを転送しますか?」の通知が表示されたら、「SIMを転送」をタップしてください。
07
- ご使用中の iPhone
ダブルクリックで転送を承認してください。
08
- 新たにご使用される iPhone
契約時に設定した4桁の暗証番号を入力し、「続ける」をタップしてください。
- 暗証番号を5回間違えると当日中はロックがかかりますのでご注意ください。
09
- 新たにご使用される iPhone
同意事項を確認し「同意する」をタップしてください。
10
- 新たにご使用される iPhone
下記のアクティベート画面を確認できましたら、設定完了です。
- メールの受信後に再起動が必要です。
<同一 iPhone 上でUSIMカードをeSIMへ変更する場合>
- 「02」までは上記同様の設定方法となります。
03
「eSIMに変更」をタップしてください。
- 複数回線をご利用の場合はeSIMに変更する回線を選択してください。
04
「eSIMに変更」をタップしてください。
05
「eSIMに変更」をタップしてください。
06
ダブルクリックで変更を承認してください。
07
契約時に設定した4桁の暗証番号を入力し、「続ける」をタップしてください。
- 暗証番号を5回間違えると当日中はロックがかかりますのでご注意ください。
08
同意事項を確認し「同意する」をタップしてください。
09
下記のアクティベート画面を確認できましたら、設定完了です。
- メールの受信後に再起動が必要です。
eSIM クイック転送をご利用になる前にどちらの設定方法に該当をするかご確認ください。
<設定方法①>
●対象機種
ご使用中の iPhone がiPhone XR、iPhone XS、iPhone XS Max、iPhone SE(第2世代)の場合
お手続きの前に
設定の前にWi-Fi環境をご用意ください。eSIMのダウンロード時にWi-Fi接続が必要となります。
- ご使用中の iPhone でパスコードを設定の上でご対応ください。
- ご使用中の iPhone と新たにご使用される iPhone の両方で iOS 17 以降へアップデートしている必要があります。
- 副回線サービスにおける副回線は転送対象外となります。
副回線サービスをみる
-
STEP 01
機種上でeSIM設定を行う
<新たにご使用される iPhone へ切り替えをする場合>
- ご使用中の iPhone と新たにご使用される iPhone の両方でBluetoothをオンにしてください。
01
- 新たにご使用される iPhone
「設定」をタップしてください。
02
- 新たにご使用される iPhone
「モバイル通信」をタップしてください。
03
- 新たにご使用される iPhone
「モバイル通信を設定」または「eSIMを追加」をタップしてください。
04
- 新たにご使用される iPhone
「近くの iPhone から転送」をタップしてください。
05
- ご使用中の iPhone
「電話番号を転送」が表示されたら、「続ける」をタップしてください。
06
- 新たにご使用される iPhone
検証コードが表示されます。
07
- ご使用中の iPhone
新たにご使用される iPhone に表示される検証コードを入力してください。
08
- 新たにご使用される iPhone
「電話番号を転送」が表示されたら、「別の iPhone から転送」をタップしてください。
09
- 新たにご使用される iPhone
「番号を転送」をタップしてください。
10
- ご使用中の iPhone
ダブルクリックで転送を承認してください。
11
- 新たにご使用される iPhone
以下の画面が表示されたら、STEP02へ進んでください。
<同一 iPhone 上でUSIMカードをeSIMへ変更する場合>
- 「02」までは上記同様の設定方法となります。
03
「eSIMに変更」をタップしてください。
- 複数回線をご利用の場合はeSIMに変更する回線を選択してください。
04
「eSIMに変更」をタップしてください。
05
「eSIMに変更」をタップしてください。
06
ダブルクリックで変更を承認してください。
07
以下の画面が表示されたら、STEP02へ進んでください。
-
STEP 02
申し込みを行う
01
携帯電話番号・My SoftBankのパスワードを入力して、「ログインする」をタップしてください。
- パスワードを5回間違えると当日中はロックがかかりますのでご注意ください。
02
留意事項をご確認の上で、「すべてに同意する」をタップしてください。
- eSIMに非対応の料金プランに加入している場合は、eSIMに対応している料金プランへの変更が必要となります。その場合は画面の手順に従って操作を行ってください。
03
申し込みが完了すると以下の画面が表示されて、回線開通メールが送付されます。
04
下記のアクティベート画面を確認できましたら、設定完了です。
- メールの受信後に再起動が必要です。
<設定方法②>
●対象機種
ご使用中の iPhone が iPhone 11以降の場合(iPhone SE 第2世代を除く)
お手続きの前に
設定の前にWi-Fi環境をご用意ください。eSIMのダウンロード時にWi-Fi接続が必要となります。
- ご使用中の iPhone でパスコードを設定の上でご対応ください。
- ご使用中の iPhone を iOS 17.0以降、新たにご使用される iPhone を iOS 17.4以降へアップデートしている必要があります。新たにご使用される iPhone が iOS 17.4未満の場合は設定方法①をご確認ください。
- 副回線サービスにおける副回線は転送対象外となります。
副回線サービスをみる
-
STEP 01
機種上でeSIM設定を行う
<新たにご使用される iPhone へ切り替えをする場合>
- ご使用中の iPhone と新たにご使用される iPhone の両方でBluetoothをオンにしてください。
01
- 新たにご使用される iPhone
「設定」をタップしてください。
02
- 新たにご使用される iPhone
「モバイル通信」をタップしてください。
03
- 新たにご使用される iPhone
「モバイル通信を設定」または「eSIMを追加」をタップしてください。
04
- 新たにご使用される iPhone
「近くの iPhone から転送」をタップしてください。
05
- ご使用中の iPhone
「電話番号を転送」が表示されたら、「続ける」をタップしてください。
06
- 新たにご使用される iPhone
検証コードが表示されます。
07
- ご使用中の iPhone
新たにご使用される iPhone に表示される検証コードを入力してください。
08
- 新たにご使用される iPhone
「電話番号を転送」が表示されたら、「別の iPhone から転送」をタップしてください。
09
- 新たにご使用される iPhone
「番号を転送」をタップしてください。
10
- ご使用中の iPhone
ダブルクリックで転送を承認してください。
11
- 新たにご使用される iPhone
契約時に設定した4桁の暗証番号を入力し、「続ける」をタップしてください。
- 暗証番号を5回間違えると当日中はロックがかかりますのでご注意ください。
12
- 新たにご使用される iPhone
同意事項を確認し「同意する」をタップしてください。
13
- 新たにご使用される iPhone
下記のアクティベート画面を確認できましたら、設定完了です。
- メールの受信後に再起動が必要です。
<同一 iPhone 上でUSIMカードをeSIMへ変更する場合>
- 「02」までは上記同様の設定方法となります。
03
「eSIMに変更」をタップしてください。
- 複数回線をご利用の場合はeSIMに変更する回線を選択してください。
04
「eSIMに変更」をタップしてください。
05
「eSIMに変更」をタップしてください。
06
ダブルクリックで変更を承認してください。
07
契約時に設定した4桁の暗証番号を入力し、「続ける」をタップしてください。
- 暗証番号を5回間違えると当日中はロックがかかりますのでご注意ください。
08
同意事項を確認し「同意する」をタップしてください。
09
下記のアクティベート画面を確認できましたら、設定完了です。
- メールの受信後に再起動が必要です。
お手続きの前に
設定の前にWi-Fi環境をご用意ください。eSIMのダウンロード時にWi-Fi接続が必要となります。
- ご使用中の iPhone でパスコードを設定の上でご対応ください。
- ご使用中の iPhone が iPhone 11 以降(iPhone SE 第2世代を除く)である必要があります。
- ご使用中の iPhone を iOS 17.0以降、新たにご使用される iPhone を iOS 17.4以降へアップデートしている必要があります。
- 初期設定からの場合はご使用中の iPhone のUSIMカードをeSIMに変更することはできません。
初期設定完了後に設定してください。 - 副回線サービスにおける副回線は転送対象外となります。
副回線サービスをみる
-
STEP 01
機種上でeSIM設定を行う
01
- 新たにご使用される iPhone
「クイックスタート」と表示された状態でご使用中の端末を新たにご使用される端末に近づけてください。以降は画面の指示に従い操作を行います。
- クイックスタートを利用しない場合は「もう一方のデバイスなしで設定」をタップしてください。
02
- 新たにご使用される iPhone
画面の指示に従い初期設定を進め、以下の画面が表示されたら、「別のiPhoneから転送」をタップしてください。
03
- 新たにご使用される iPhone
「番号を転送」をタップしてください。
04
- 新たにご使用される iPhone
「OK」をタップしてください。
05
- ご使用中の iPhone
ダブルクリックで転送を承認してください。
06
- 新たにご使用される iPhone
契約時に設定した4桁の暗証番号を入力し、「続ける」をタップしてください。
- 暗証番号を5回間違えると当日中はロックがかかりますのでご注意ください。
07
- 新たにご使用される iPhone
同意事項を確認し「同意する」をタップしてください。
08
- 新たにご使用される iPhone
下記のアクティベート画面を確認できましたら、設定完了です。以降は画面の指示に従い、初期設定を完了してください。
- メールの受信後に再起動が必要です。
eSIM クイック転送の申し込み受付時間
午前2時から午後11時30分まで
- メンテナンスのため受付時間が変更になる場合があります。あらかじめご了承ください。
eSIM クイック転送とは
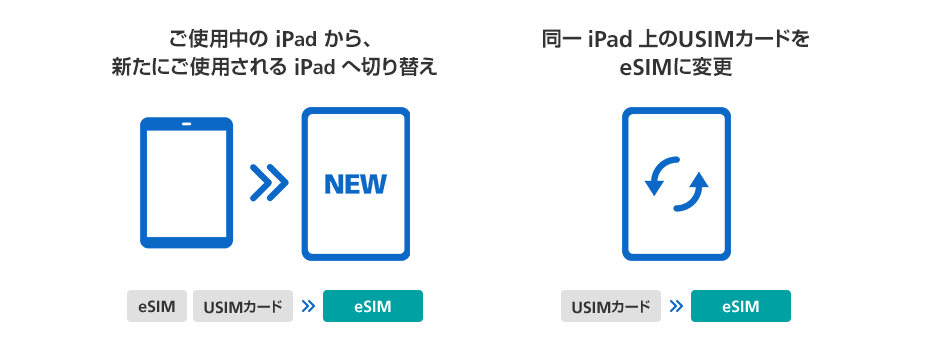
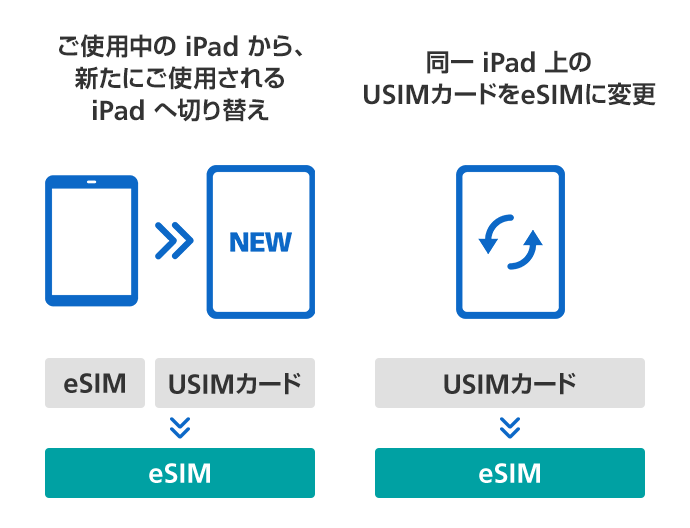
eSIM クイック転送とは、ご使用中の iPad のeSIMまたはUSIMカードの情報を転送して、新たにご使用される iPad のeSIMとして利用したり、ご使用中の iPad のUSIMカードをeSIMに変更して利用したりすることができる機能です。
対象となるお手続き
- ご使用中の iPad から、新たにご使用される iPad へeSIMを転送
- ご使用中の iPad のUSIMカードを、新たにご使用される iPad のeSIMに変更
- ご使用中の iPad のUSIMカードをeSIMに変更
eSIMの設定方法
iPad の「eSIM クイック転送」を利用したeSIMの設定方法についてご案内いたします。
画面は iPadOS 17.4 を例としております。iPadOS バージョンや機種の状態によって画面が異なる場合があります。
eSIM クイック転送をご利用になる前にどちらの設定方法に該当をするかご確認ください。
<設定方法①>
●対象機種
ご使用中の iPad が12.9インチiPad Pro(第3世代)、11インチiPad Pro(第1世代)、iPad Air(第3世代)、iPad(第7~9世代)、iPad mini(第5世代)の場合
お手続きの前に
設定の前にWi-Fi環境をご用意ください。eSIMのダウンロード時にWi-Fi接続が必要となります。
- ご使用中の iPad でパスコードを設定の上でご対応ください。
- ご使用中の iPad と新たにご使用される iPad の両方で iPadOS 17.2 以降へアップデートしている必要があります。
-
STEP 01
機種上でeSIM設定を行う
<新たにご使用される iPad へ切り替えをする場合>
- ご使用中の iPad と新たにご使用される iPad の両方で同じ iCloud へサインインして、2ファクタ認証を有効にしてください。
01
- 新たにご使用される iPad
「設定」をタップしてください。
02
- 新たにご使用される iPad
「モバイルデータ通信」から「iPad用プランを転送」をタップしてください。
03
- 新たにご使用される iPad
転送するSIMを選択してタップしてください。
04
- 新たにご使用される iPad
「転送」をタップしてください。
05
- 新たにご使用される iPad
以下の画面が表示されたら、
- 06 - ご使用中のiPadの手順にお進みください。06
- ご使用中の iPad
ダブルクリックで転送を承認してください。
07
- 新たにご使用される iPad
以下の画面が表示されたら、STEP02へ進んでください。
<同一 iPad 上でUSIMカードをeSIMへ変更する場合>
- 「02」までは上記同様の設定方法となります。
03
「eSIMに変更」をタップしてください。
- 複数回線をご利用の場合はeSIMに変更する回線を選択してください。
04
「eSIMに変更」をタップしてください。
05
「eSIMに変更」をタップしてください。
06
ダブルクリックで変更を承認してください。
07
以下の画面が表示されたら、STEP02へ進んでください。
-
STEP 02
申し込みを行う
01
携帯電話番号・My SoftBankのパスワードを入力して、「ログインする」をタップしてください。
- iPadの電話番号の確認方法はこちら。暗証番号を5回間違えると当日中はロックがかかりますのでご注意ください。
02
留意事項をご確認の上で、「すべてに同意する」をタップしてください。
- eSIMに非対応の料金プランに加入している場合は、eSIMに対応している料金プランへの変更が必要となります。その場合は画面の手順に従って操作を行ってください。
03
申込が完了すると以下の画面が表示されます。
04
「モバイル通信プラン」にSIMが追加されましたら、設定完了です。
<設定方法②>
●対象機種
ご使用中の iPad が12.9インチiPad Pro(第4世代)、11インチiPad Pro(第2世代)、iPad Air(第4世代)、iPad(第10世代)、iPad mini(第6世代)以降の場合
お手続きの前に
設定の前にWi-Fi環境をご用意ください。eSIMのダウンロード時にWi-Fi接続が必要となります。
- ご使用中の iPad でパスコードを設定の上でご対応ください。
- ご使用中の iPadを iPadOS 17.2以降、新たにご使用される iPad を iPadOS 17.4以降へアップデートしている必要があります。新たにご使用される iPadが iPadOS 17.4未満の場合は設定方法①をご確認ください。
-
STEP 01
機種上でeSIM設定を行う
<新たにご使用される iPad へ切り替えをする場合>
- ご使用中の iPad と新たにご使用される iPad の両方で同じ iCloud へサインインして、2ファクタ認証を有効にしてください。
01
- 新たにご使用される iPad
「設定」をタップしてください。
02
- 新たにご使用される iPad
「モバイルデータ通信」から「iPad用プランを転送」をタップしてください。
03
- 新たにご使用される iPad
転送するSIMを選択してタップしてください。
04
- 新たにご使用される iPad
「転送」をタップしてください。
05
- 新たにご使用される iPad
以下の画面が表示されたら、
- 06 - ご使用中のiPadの手順にお進みください。06
- ご使用中の iPad
ダブルクリックで転送を承認してください。
07
- 新たにご使用される iPad
契約時に設定した4桁の暗証番号を入力し、「続ける」をタップしてください。
- 暗証番号を5回間違えると当日中はロックがかかりますのでご注意ください。
08
- 新たにご使用される iPad
同意事項を確認し「同意する」をタップしてください。
09
- 新たにご使用される iPad
「モバイル通信プラン」にSIMが追加されましたら、設定完了です。
<同一 iPad 上でUSIMカードをeSIMへ変更する場合>
- 「02」までは上記同様の設定方法となります。
03
「eSIMに変更」をタップしてください。
- 複数回線をご利用の場合はeSIMに変更する回線を選択してください。
04
「eSIMに変更」をタップしてください。
05
「eSIMに変更」をタップしてください。
06
ダブルクリックで変更を承認してください。
07
契約時に設定した4桁の暗証番号を入力し、「続ける」をタップしてください。
- 暗証番号を5回間違えると当日中はロックがかかりますのでご注意ください。
08
同意事項を確認し「同意する」をタップしてください。
09
「モバイル通信プラン」にSIMが追加されましたら、設定完了です。
eSIM クイック転送をご利用になる前にどちらの設定方法に該当をするかご確認ください。
<設定方法①>
●対象機種
ご使用中の iPad が12.9インチiPad Pro(第3世代)、11インチiPad Pro(第1世代)、iPad Air(第3世代)、iPad(第7~9世代)、iPad mini(第5世代)の場合
お手続きの前に
設定の前にWi-Fi環境をご用意ください。eSIMのダウンロード時にWi-Fi接続が必要となります。
- ご使用中の iPad でパスコードを設定の上でご対応ください。
- ご使用中の iPad と新たにご使用される iPad の両方で iPadOS 17.2 以降へアップデートしている必要があります。
-
STEP 01
機種上でeSIM設定を行う
<新たにご使用される iPad へ切り替えをする場合>
- ご使用中の iPad と新たにご使用される iPad の両方でBluetoothをオンにしてください。
01
- 新たにご使用される iPad
「設定」をタップしてください。
02
- 新たにご使用される iPad
「モバイルデータ通信」から「iPad用プランを転送」をタップしてください。
03
- 新たにご使用される iPad
「近くのiPadから転送」をタップしてください。
04
- 新たにご使用される iPad
以下の画面が表示されたら、
- 05 - ご使用中のiPadの操作に進んでください。05
- ご使用中の iPad
「SIMを転送」が表示されたら、「続ける」をタップしてください。
06
- 新たにご使用される iPad
検証コードが表示されます。
07
- ご使用中の iPad
新たにご使用されるiPadに表示される検証コードを入力してください。
08
- 新たにご使用される iPad
転送するSIMを選択してタップしてください。
09
- 新たにご使用される iPad
「転送」をタップしてください。
10
- ご使用中の iPad
ダブルクリックで転送を承認してください。
11
- 新たにご使用される iPad
以下の画面が表示されたら、STEP02へ進んでください。
<同一 iPad 上でUSIMカードをeSIMへ変更する場合>
- 「02」までは上記同様の設定方法となります。
03
「eSIMに変更」をタップしてください。
- 複数回線をご利用の場合はeSIMに変更する回線を選択してください。
04
「eSIMに変更」をタップしてください。
05
「eSIMに変更」をタップしてください。
06
ダブルクリックで変更を承認してください。
07
以下の画面が表示されたら、STEP02へ進んでください。
-
STEP 02
申し込みを行う
01
携帯電話番号・My SoftBankのパスワードを入力して、「ログインする」をタップしてください。
- iPadの電話番号の確認方法はこちら。暗証番号を5回間違えると当日中はロックがかかりますのでご注意ください。
02
留意事項をご確認の上で、「すべてに同意する」をタップしてください。
- eSIMに非対応の料金プランに加入している場合は、eSIMに対応している料金プランへの変更が必要となります。その場合は画面の手順に従って操作を行ってください。
03
申込が完了すると以下の画面が表示されます。
04
「モバイル通信プラン」にSIMが追加されましたら、設定完了です。
<設定方法②>
●対象機種
ご使用中の iPad が12.9インチiPad Pro(第4世代)、11インチiPad Pro(第2世代)、iPad Air(第4世代)、iPad(第10世代)、iPad mini(第6世代)以降の場合
お手続きの前に
設定の前にWi-Fi環境をご用意ください。eSIMのダウンロード時にWi-Fi接続が必要となります。
- ご使用中の iPad でパスコードを設定の上でご対応ください。
- ご使用中の iPadを iPadOS 17.2以降、新たにご使用される iPad を iPadOS 17.4以降へアップデートしている必要があります。新たにご使用される iPadが iPadOS 17.4未満の場合は設定方法①をご確認ください。
-
STEP 01
機種上でeSIM設定を行う
<新たにご使用される iPad へ切り替えをする場合>
- ご使用中の iPad と新たにご使用される iPad の両方でBluetoothをオンにしてください。
01
- 新たにご使用される iPad
「設定」をタップしてください。
02
- 新たにご使用される iPad
「モバイルデータ通信」から「iPad用プランを転送」をタップしてください。
03
- 新たにご使用される iPad
「近くのiPadから転送」をタップしてください。
04
- 新たにご使用される iPad
以下の画面が表示されたら、
- 05 - ご使用中のiPadの操作に進んでください。05
- ご使用中の iPad
「SIMを転送」が表示されたら、「続ける」をタップしてください。
06
- 新たにご使用される iPad
検証コードが表示されます。
07
- ご使用中の iPad
新たにご使用されるiPadに表示される検証コードを入力してください。
08
- 新たにご使用される iPad
「転送」をタップしてください。
09
- 新たにご使用される iPad
別のiPadから転送するeSIMをタップしてください。
10
- ご使用中の iPad
ダブルクリックで転送を承認してください。
11
- 新たにご使用される iPad
契約時に設定した4桁の暗証番号を入力し、「続ける」をタップしてください。
- 暗証番号を5回間違えると当日中はロックがかかりますのでご注意ください。
12
- 新たにご使用される iPad
同意事項を確認し「同意する」をタップしてください。
13
- 新たにご使用される iPad
「モバイル通信プラン」にSIMが追加されましたら、設定完了です。
<同一 iPad 上でUSIMカードをeSIMへ変更する場合>
- 「02」までは上記同様の設定方法となります。
03
「eSIMに変更」をタップしてください。
- 複数回線をご利用の場合はeSIMに変更する回線を選択してください。
04
「eSIMに変更」をタップしてください。
05
「eSIMに変更」をタップしてください。
06
ダブルクリックで変更を承認してください。
07
契約時に設定した4桁の暗証番号を入力し、「続ける」をタップしてください。
- 暗証番号を5回間違えると当日中はロックがかかりますのでご注意ください。
08
同意事項を確認し「同意する」をタップしてください。
09
「モバイル通信プラン」にSIMが追加されましたら、設定完了です。
お手続きの前に
設定の前にWi-Fi環境をご用意ください。eSIMのダウンロード時にWi-Fi接続が必要となります。
- ご使用中の iPad でパスコードを設定の上でご対応ください。
- ご使用中の iPadを iPadOS 17.2以降、新たにご使用される iPad を iPadOS 17.4以降へアップデートしている必要があります。
- 初期設定からの場合はご使用中の iPad のUSIMカードをeSIMに変更することはできません。
初期設定完了後に設定してください。 - 対象機種は12.9インチiPad Pro(第4世代)、11インチiPad Pro(第2世代)、iPad Air(第4世代)、iPad(第10世代)、iPad mini(第6世代)以降のiPad
-
STEP 01
機種上でeSIM設定を行う
01
- 新たにご使用される iPad
「クイックスタート」と表示された状態でご使用中の端末を新たにご使用される端末に近づけてください。以降は画面の指示に従い操作を行います。
- クイックスタートを利用しない場合は「もう一方のデバイスなしで設定」をタップしてください。
02
- 新たにご使用される iPad
画面の指示に従い初期設定を進め、以下の画面が表示されたら、「プランを転送」をタップしてください。
03
- 新たにご使用される iPad
新たにご使用されるiPadで設定するプランを選択し、「続ける」をタップしてください。
04
- 新たにご使用される iPad
「転送」をタップしてください。
05
- 新たにご使用される iPad
「OK」をタップして下さい。
06
- ご使用中の iPad
「SIMを転送」をタップしてください。
07
- ご使用中の iPad
ダブルクリックで転送を承認してください。
08
- 新たにご使用される iPad
契約時に設定した4桁の暗証番号を入力し、「続ける」をタップしてください。
- 暗証番号を5回間違えると当日中はロックがかかりますのでご注意ください。
09
- 新たにご使用される iPad
同意事項を確認し「同意する」をタップしてください。
10
- 新たにご使用される iPad
下記のアクティベート画面を確認できましたら、設定完了です。以降は画面の指示に従い、初期設定を完了してください。
eSIM クイック転送の申し込み受付時間
午前2時から午後11時30分まで
- メンテナンスのため受付時間が変更になる場合があります。あらかじめご了承ください。