戻る
メッセージを
メッセージを
問い合わせて受信する
(iPhone)
iPhone 向けサービス
「新着MMS受信」アプリケーションをインストールする手順やご利用方法についてご案内いたします。
「新着MMS受信」アプリケーションは、長時間電源をオフにしていた場合や、「MMSメッセージ」をオフからオンに戻した後など、すぐにメッセージを確認したいときにご利用いただくためのアプリケーションです。
Apple ID(iTunes Store アカウント)の取得
iPhone でさまざまなアプリケーションをダウンロードするためには、Apple ID(iTunes Store アカウント)が必要となります。まだ取得されていないお客さまは、パソコンまたは iPhone より取得を行ってください。
「新着MMS受信」アプリケーションをインストールする手順
-
1ステップ1「App Store」を押します。
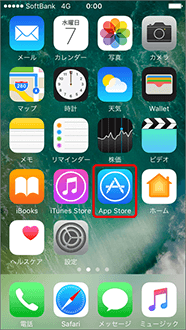
-
2ステップ2「検索」を押します。
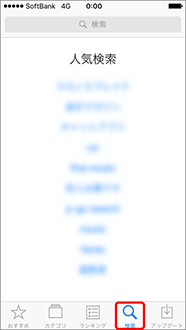
-
3ステップ3検索欄を押します。
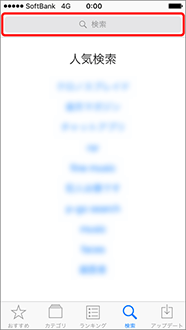
-
4ステップ4「新着MMS受信」と入力し、「検索」を押します。
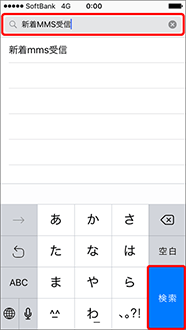
-
5ステップ5「入手」を押します。
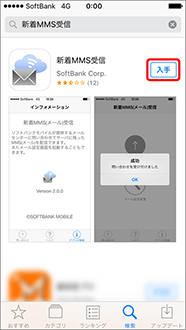
-
6ステップ6「インストール」を押します。
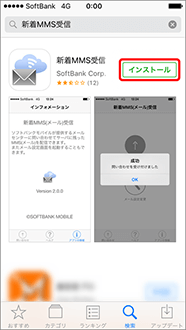
-
7ステップ7Apple ID、パスワードを入力し、「購入する」を押します。
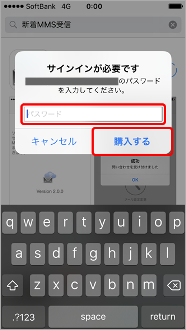
-
8ステップ8「開く」と表示されたら、ホームボタンを押します。
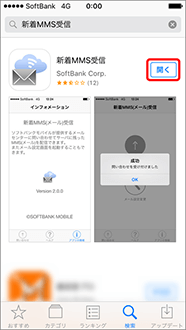
-
9ステップ9ホーム画面に「新着MMS」が追加されます。
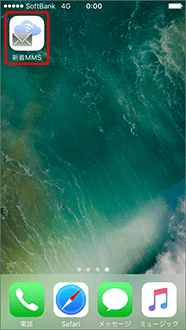
メッセージを問い合わせて受信する手順
「新着MMS受信」アプリケーションでMMSのメールセンター問い合わせをする方法をご案内いたします。
メールセンター問い合わせを行った後、もう一度問い合わせを行いたい場合は、30分間以上時間を置いてから再度ご利用ください。
以下の操作はWi-Fi接続時はご利用いただけません。設定からWi-Fiをオフにしてご利用ください。
-
1ステップ1インストールした「新着MMS」を押します。
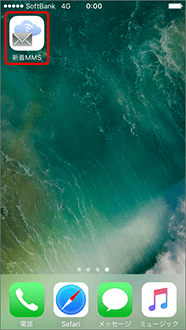
-
2ステップ2
「メールセンター問い合わせ」を押すと、問い合わせ中の画面となりますので、そのままお待ちください。
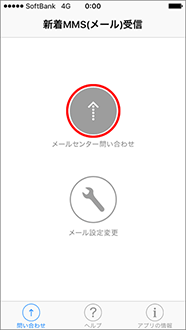
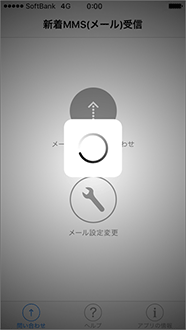
-
3ステップ3以下のポップアップが出ると、問い合わせ終了です。「OK」を押し、メッセージを確認してください。
