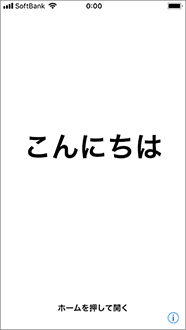戻る
iOS ソフトウェアを
iOS ソフトウェアを
アップデートする
(iPhone での操作方法)
iOS ソフトウェアのアップデート(iPhone での操作方法)についてご案内します。
事前にご確認ください
- アップデートには約20分から数時間の時間が必要です。
- バッテリーが十分に充電されている必要があります。
iOS をアップデートする手順
-
1ステップ1Wi-Fiに接続されていることを確認

- モバイル通信経由でアップデート可能な場合もあります。その際は別途通信料金がかかる場合があります。
-
ホーム画面より「設定」をタップ2ステップ2

-
設定画面の中から「一般」をタップ3ステップ3

-
「ソフトウェア・アップデート」をタップ4ステップ4

- 表示されていない場合は iOS 4 以前の可能性があります。パソコンからアップデートを行ってください。
-
「ダウンロードとインストール」をタップ5ステップ5

- ダウンロードがすでに完了している場合は、「今すぐインストール」と表示されます。
- ダウンロードボタンがグレーアウトして押せない場合は、Wi-Fi接続状況をご確認ください。
-
(パスコードを設定中の場合)パスコードを入力6ステップ6
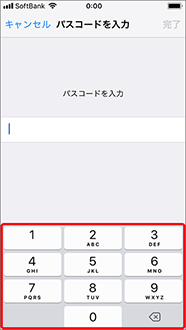
-
利用条件を確認し、「同意する」をタップ7ステップ7

- 確認画面が表示された場合は、再度「同意する」を押してください。
- 接続に関してのエラーメッセージが表示された場合や画面が進まない場合は、本ページ最下部の「関連情報」をご確認ください。
-
更新データのダウンロードが開始します。8ステップ8

- ダウンロードには時間がかかる場合があります。
-
「今すぐインストール」を押すとアップデートが開始します。9ステップ9

-
「アップデートを検証中」と表示されます。10ステップ10

-
アップルマークから、以下の再起動の画面になります。11ステップ11

- 再起動には時間がかかる場合があります。
-
12ステップ12
iPhone の画面が表示されます。
アップデートにはメジャーアップデートとマイナーアップデートがあります。再起動後の画面は、アップデートの内容によって異なります。
メジャーアップデートの場合
(iOS 10 から iOS 11 への
アップデートの場合など)
マイナーアップデートの場合
1. ホームボタンをタップ
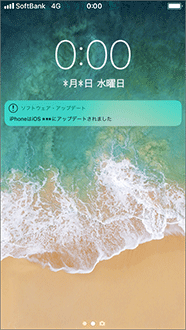
2. 「設定」をタップ
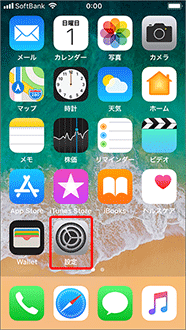
3. 「一般」をタップ
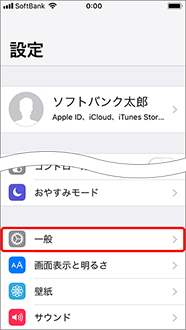
4. 「ソフトウェア・アップデート」をタップ
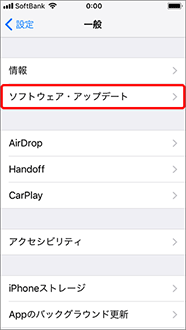
5. 以下の画面が表示されることをご確認ください。

関連情報
エラーメッセージが表示される場合や画面が進まない場合の原因と対処方法をご案内します。
接続状況によって原因が異なります。該当の状況から情報をご確認ください。
Wi-Fi環境で Safari など
インターネットに問題なく
接続できる場合
アップデートをするためのサーバが混みあっている可能性があります。時間を空けて再度お試しください。
Wi-Fiへの接続が不安定な場合
モバイルネットワークとWi-Fiの切り替えがうまく行えず不安定な場合、ほかの通信回線が干渉している可能性があります。
ネットワーク設定をリセットし、再度Wi-Fiの接続設定を行ってください。
上記で改善しない場合は、パソコンからのアップデートをお試しください。
詳しい操作手順は以下をご覧ください。
iTunes への接続を促すような
画面が表示された場合
アップデートが正常に完了していない可能性があります。以下をご確認ください。