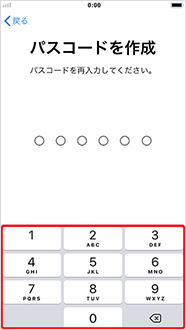戻る
iPhone の利用開始設定をする
iPhone の利用開始設定をする
(データ復元を行わない場合)
新しい iPhone としてアクティベーション(初期起動)する方法をご案内します。
iPhone をご購入いただいた直後や「すべてのコンテンツと設定を消去」をされた場合に必要な手順です。
iCloud または iTunes でバックアップされたデータを復元する場合や、Android™ 搭載のスマートフォンからデータを移行する場合は以下をご確認ください。
Android™ 搭載のスマートフォンからデータを移行する場合を確認する
- iTunes でのアクティベーションには iTunes をインストールしておく必要があります。
iPhone の利用開始設定をする手順
-
1ステップ1ホームボタンをタップ

-
2ステップ2「日本語」をタップ
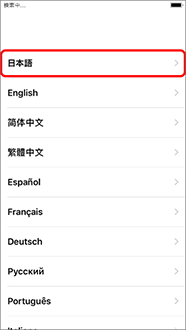
-
3ステップ3「日本」をタップ

-
4ステップ4「手動で設定」をタップ
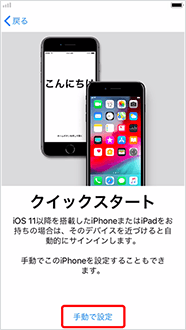
-
5ステップ5「次へ」をタップ
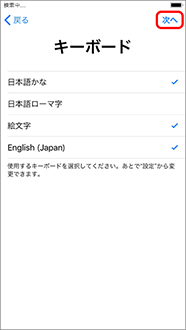
-
6ステップ6アクティベーション方法を「Wi-Fiに接続」、「モバイルデータ通信回線」の2パターンから選択します。
- ただし、「モバイルデータ通信回線を使用」は、通信状況などによって行えない場合があります。
- ネットワーク名を非表示にしている場合は「別のネットワークを選択」から進みます。
- 「別のネットワークを選択」から進んだ場合はネットワーク名・セキュリティ方式・パスワードを入力します。
-
7ステップ7「続ける」をタップ
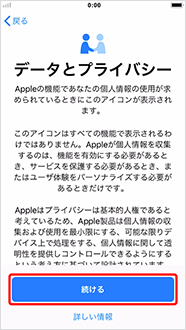
-
8ステップ8「Touch ID をあとで設定」をタップ

- Touch ID 非対応機種をご利用の場合は、ステップ10へお進みください。
-
9ステップ9確認画面が表示されますので、「使用しない」をタップ

- Touch ID は利用開始設定完了後、設定することができます。
-
10ステップ10パスコードを設定します。
- パスコードを設定しない場合は、「パスコードオプション」→「パスコードを追加しない」→「続ける」をタップします。
-
11ステップ11「新しい iPhone として設定」をタップ

-
12ステップ12「パスワードをお忘れか Apple ID をお持ちでない場合」をタップ
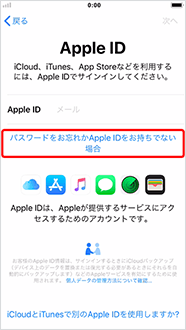
- Apple ID や iCloud は利用開始設定完了後、設定することができます。すでに Apple ID をお持ちの場合も上記選択肢を押してください。
-
13ステップ13「"設定"であとで設定」をタップ
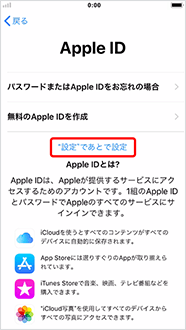
-
14ステップ14確認画面が表示されますので、「使用しない」をタップ
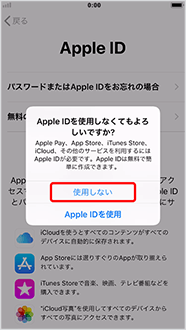
-
15ステップ15利用規約を確認し、「同意する」をタップ
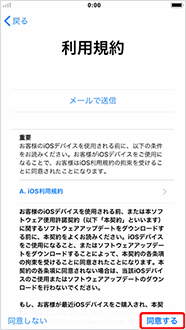
-
16ステップ16「続ける」または「設定をカスタマイズする」をタップ
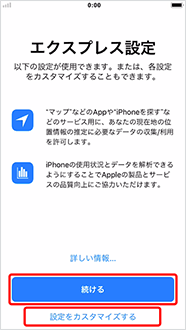
-
17ステップ17「続ける」または「手動でアップデートをインストール」を選択

-
18ステップ18「続ける」をタップ
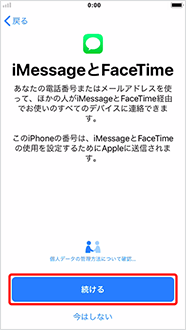
-
19ステップ19「続ける」または「"設定"であとで設定」をタップ
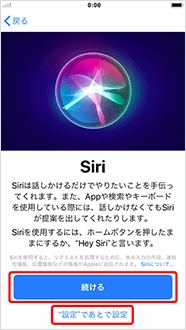
-
20ステップ20「続ける」または「"設定"であとで設定」をタップ
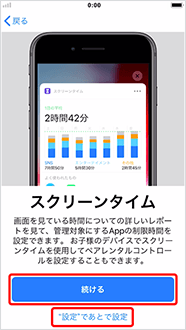
-
21ステップ21「Appデベロッパと共有」または「共有しない」をタップ
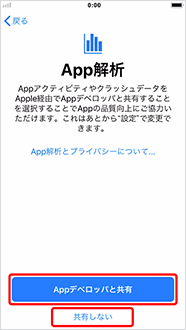
-
22ステップ22「続ける」をタップ
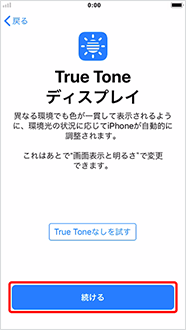
-
23ステップ23「開始」をタップ
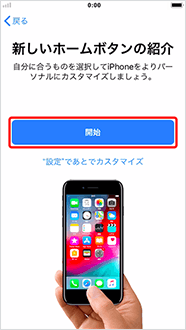
-
24ステップ24オプションを選択し、「次へ」をタップ
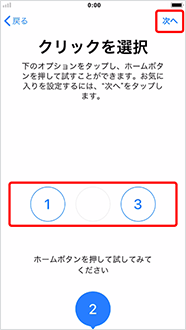
-
25ステップ25「表示サイズを選択」をタップ

-
26ステップ26表示サイズを選択し、「次へ」をタップ
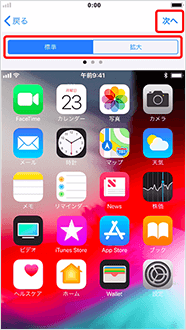
-
27ステップ27「さあ、はじめよう!」をタップ、利用開始設定完了
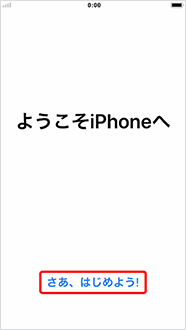
-
28ステップ28
必要に応じ、各設定を行ってください。
- メールやWi-Fiをまとめて設定する方法については以下をご確認ください。
- Apple ID を作成する方法については以下をご確認ください。
- iCloud を設定する方法については以下をご確認ください。
- Touch ID を設定する方法については以下をご確認ください。
- Siri を設定する方法については以下をご確認ください。
Wi-Fiに接続
1. 利用するWi-Fiネットワークをタップ

2. Wi-Fiネットワークのパスワードを入力し「接続」をタップ
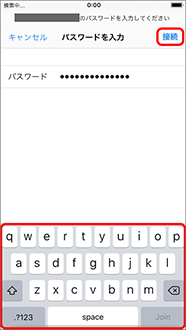
3. アクティベーションが完了するまでお待ちください。

モバイルデータ通信回線を使用
Wi-Fiネットワークの選択画面でしばらく待つと「モバイルデータ通信を使用」が表示されます。
1. 「モバイルデータ通信回線を使用」をタップ

2. アクティベーションが完了するまでお待ちください。

アクティベーションできない場合
Wi-Fiやモバイルデータ通信回線を使用してアクティベーションができない場合は以下をご確認ください。
1. パスコードとして、任意の6桁の数字を入力

2. 確認のため再度手順「1」で決めた数字の入力